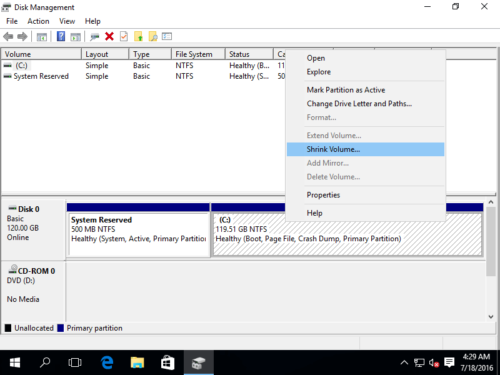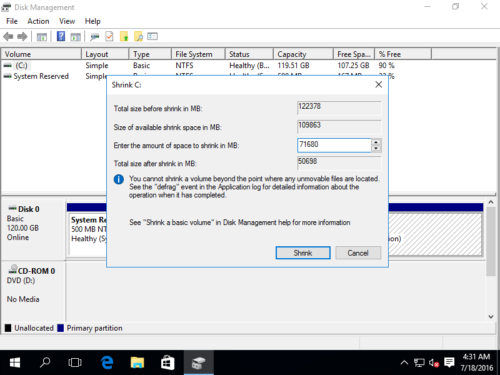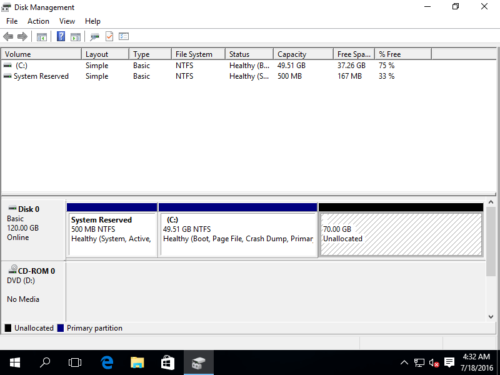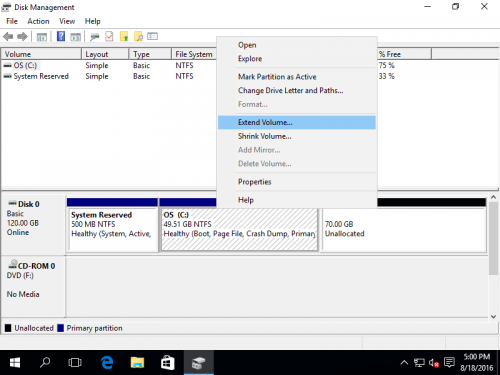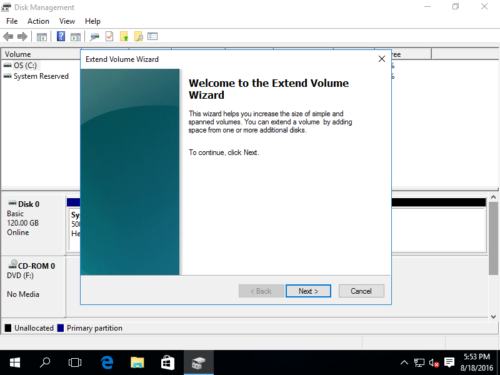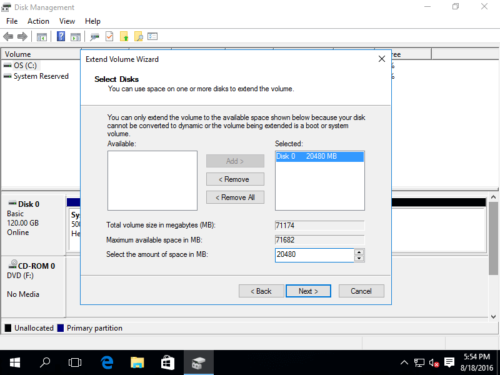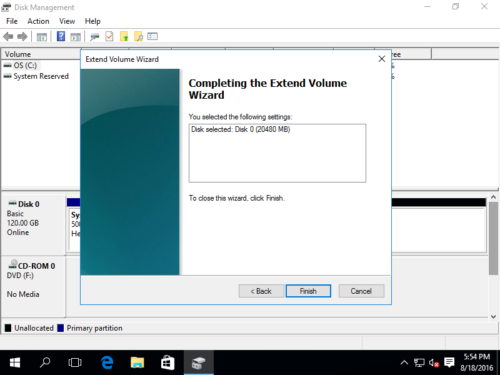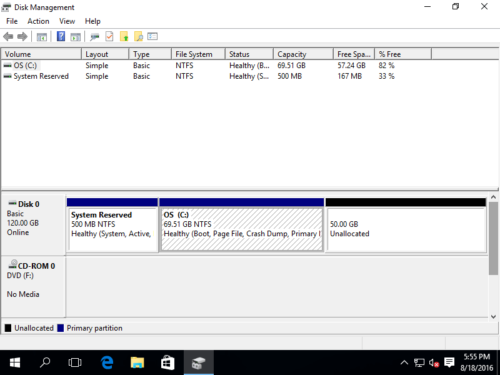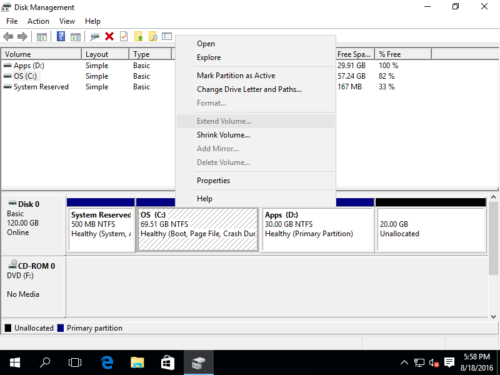Comment réduire et étendre la partition dans Windows Server 2016 Disk Management?
Windows Server 2016 fournit un composant logiciel enfichable de gestion des disques intégré pour gérer les partitions de disque, en plus de l'option de base pour créer et formater des partitions, il est capable de réduire et d'étendre la partition existante sans perdre de données. Avec la fonction de réduction du volume, vous pouvez libérer de l'espace libre d'une partition pour créer de nouveaux disques. L'extension de volume peut être utilisée pour étendre un lecteur lorsqu'il y a un espace non alloué contigu. Dans cet article, je vais vous montrer comment réduire et étendre le volume avec Server 2016 Disk Management, ainsi que les inconvénients de chaque fonction.
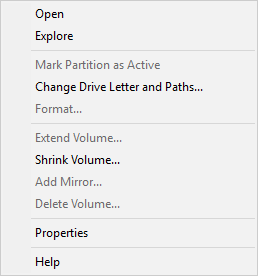
Comment réduire la partition dans la gestion des disques?
Étape 1: Cliquez avec le bouton droit sur l'icône Windows en bas à gauche et sélectionnez "Gestion de disque" .
Étape 2: Cliquez avec le bouton droit sur le lecteur C (ou sur un autre lecteur que vous souhaitez réduire) et sélectionnez "Réduire le volume…" .
Étape 3: Saisissez la valeur de l'espace inutilisé à réduire et cliquez sur "Rétrécir" continuer.
En peu de temps, le lecteur C d'origine est tombé à 49.51 Go. L'espace libre restant devient non alloué.
Limitation du volume de rétrécissement de la gestion des disques
Windows Server 2016 Disk Management a la capacité de réduire un lecteur de disque, cependant, toutes les partitions ne peuvent pas être réduites. Dans certaines conditions, vous pouvez réduire un peu d'espace, pourquoi? Comme l'astuce de l'étape 3»Vous ne pouvez pas réduire un volume au-delà du point où se trouvent les fichiers non amovibles.»De manière générale, les« fichiers non déplaçables »comprennent les fichiers de page, des fichiers très volumineux. Si vous avez reçu le message d'erreur et que vous n'avez pas réussi à réduire la partition, utilisez un logiciel tiers tel NIUBI Partition Editor, qui est capable de réduire le volume à la taille minimale, car il peut déplacer les fichiers «inamovibles».
Une autre limitation de Shrink Volume est que l'espace non alloué est toujours créée derrière la partition que vous avez rétrécie, donc ne peut pas être utilisé pour étendre d'autres lecteurs.
Comment étendre la partition dans la gestion des disques?
Notes: uniquement lorsqu'il y a de l'espace non alloué adjacent sur le côté droit, vous pouvez étendre une partition.
Étape 1: Cliquez avec le bouton droit sur la partition que vous souhaitez étendre et sélectionnez "Augmenter le volume… »
Étape 2: L'assistant d'extension de volume sera lancé, cliquez sur Suivant continuer.
Étape 3: Dans la fenêtre contextuelle, saisissez la quantité d'espace à ajouter au lecteur C et cliquez sur Suivant.
Étape 4: Confirmez l'opération et cliquez sur "Finition" procéder.
L'opération d'extension se termine en peu de temps.
Si l'espace non alloué n'est pas adjacent, lorsque vous cliquez avec le bouton droit sur le lecteur C, Étendre le volume est grisé.
Limitation de l'extension du volume de gestion des disques
Comme je l'ai dit ci-dessus - seulement lorsqu'il y a un espace non alloué adjacent sur le côté droit, vous pouvez étendre une partition. En fait, les limitations complètes incluent:
- La partition FAT32 ne peut pas être étendue même s'il y a de l'espace non alloué adjacent.
- Pour utiliser Extend Volume, il doit y avoir un espace non alloué adjacent sur le côté droit.
- L'espace non alloué ne peut pas être ajouté dans le volume adjacent sur son côté droit.
- Si D est la partition logique et qu'il existe d'autres volumes dans la partition étendue. Vous ne pouvez pas simplement supprimer D pour obtenir de l'espace non alloué, mais vous devez supprimer tous les volumes de la partition étendue.
En un mot, vous ne pouvez pas étendre le lecteur C en rétrécissant D.
Réduire et étendre la partition avec un logiciel de partition
Avec le logiciel de partition de serveur, il n'y a pas de telles limitations et c'est beaucoup plus facile, vérifiez la vidéo comment réduire et étendre le volume dans Windows Server 2016
Faites attention à la sécurité des données du serveur
Différent avec le logiciel en lecture seule, pour redimensionner les partitions, le logiciel de partition modifiera la position de début et de fin de ce volume, les emplacements de tous les fichiers de ce volume, ainsi que d'autres paramètres dans MBR, DBR, etc. Un mauvais logiciel peut causer le système échec de démarrage, corruption de partition ou perte de données, vous feriez donc mieux de sélectionner un programme fiable et sûr.
Rechercher NIUBI Partition Editor par Google, ce logiciel de partition intégré unique Protection anti-retour la technologie, qu'est-ce que c'est? Il est capable de ramener le serveur à l'état avant le redimensionnement automatiquement et rapidement. Le système d'exploitation et toutes les données restent toujours intacts même si une panne de courant ou un autre problème matériel s'est produit lors du redimensionnement. Il est recommandé comme outil le plus sûr pour redimensionner les partitions de disque du serveur.
En outre, l'algorithme unique de déplacement de fichiers permet de redimensionner la partition 30% - 300% plus rapide que tous les autres outils, ce qui permet de gagner beaucoup de temps, en particulier lorsqu'il y a une grande quantité de fichiers dans la partition que vous souhaitez redimensionner.