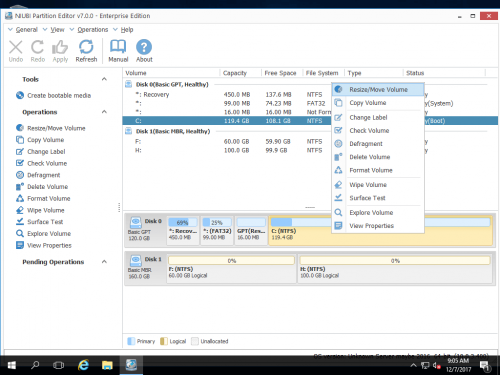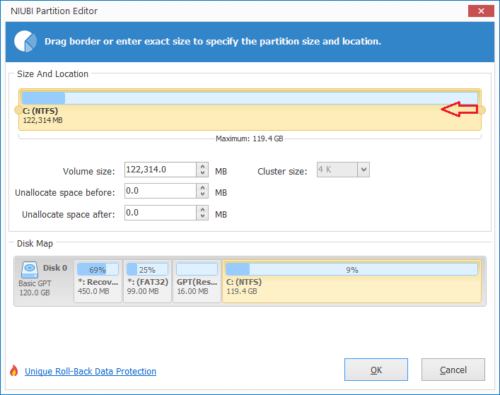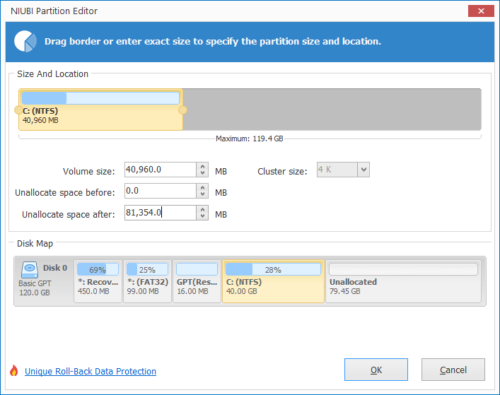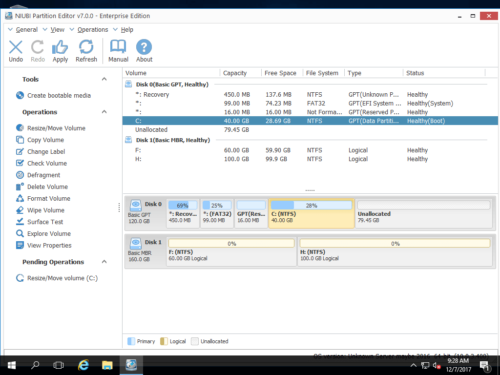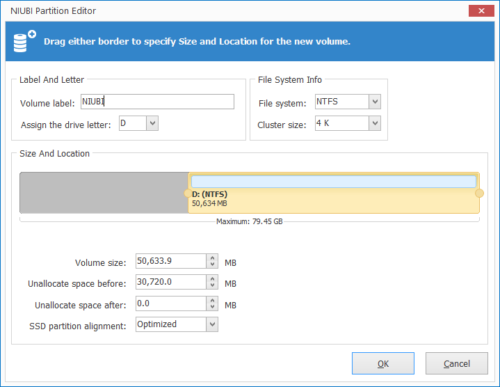Comment repartitionner le disque dur dans Windows Server 2016?
Windows Server 2016 est sorti depuis plusieurs mois, récemment certaines personnes me demandent s'il est possible de repartitionner un disque dur sans réinstaller Windows. La raison en est que la disposition de partition existante n'est pas la meilleure, certains lecteurs créés trop petits et certains trop grands. Alors aujourd'hui j'écris cet article pour répondre à cette question, c'est définitivement OUI. En fait, c'est très facile de le faire. Je vais vous montrer les étapes détaillées comment repartitionner le lecteur de disque dans Windows Server 2016 sans réinstaller le système d'exploitation ou perdre des données. L'objectif de repartitionner le disque dur est différent, certaines personnes étendre le lecteur C, parce que c'est manquer d'espace. Certaines personnes veulent diviser un grand disque, tandis que d'autres veulent combiner des disques ensemble. Je vais donner des étapes détaillées pour tous.
Disque dur de répartition dans la gestion des disques
Outre les opérations de base pour créer, supprimer et formater des partitions, vous pouvez réduire et étendre les disques existants dans Server 2016 Disk Management, cependant, en raison des limitations, ce n'est pas le meilleur outil pour répartir les lecteurs de disque. Cette méthode est réservée aux personnes qui insistent pour utiliser l'utilitaire intégré de Windows. Pour obtenir une meilleure expérience, passez au paragraphe suivant.
Étapes pour réduire le volume dans Server 2016 DM:
- Clic-droit Windows en bas à gauche et sélectionnez Gestion de disque.
- Déplacez la souris sur le disque que vous souhaitez répartir, cliquez avec le bouton droit sur le lecteur et sélectionnez Réduire le volume.
- Entrez la quantité d'espace à rétrécir et appuyez sur Rétrécir procéder.
En peu de temps, de l'espace libre non alloué créé derrière le lecteur que vous avez rétréci.
Étapes pour augmenter le volume dans Windows 2016 DM:
Vérifiez s'il y a de l'espace non alloué adjacent sur le côté droit du lecteur que vous souhaitez développer, si ce n'est pas le cas, la méthode ci-dessous n'est pas valide.
- Ouvrez Gestion des disques.
- Faites un clic droit sur le lecteur et sélectionnez Étendre le volume.
- L'assistant d'extension de volume sera lancé, cliquez simplement sur Suivant continuer.
- Sélectionnez l'espace disponible à ajouter.
- Confirmez cette opération et continuez.
Les principales limitations de la répartition du disque dur avec la gestion des disques:
- Shrink Volume ne peut être utilisé que pour réduire la taille d'une partition, de plus, l'espace non alloué ne peut être créé que sur le côté droit de ce lecteur.
- Étendre le volume est désactivé s'il n'y a pas d'espace non alloué adjacent.
- L'espace non alloué ne peut pas être déplacé, la seule option disponible est donc de créer de nouveaux disques avec lui.
La tâche de repartitionner le disque dur devient beaucoup plus facile si vous utilisez logiciel de partition de serveur.
Lecteur de disque de repartitionnement avec logiciel de partitionnement
Comme je l'ai dit ci-dessus, l'objectif de repartitionner le disque dur sur Server 2016 est différent. Dans cet article, je vais vous présenter comment réduire un volume pour créer de nouveaux lecteurs et réduire un volume pour en développer un autre.
Rétrécir pour créer un nouveau volume
Étape 1: Télécharger et installez NIUBI Partition Editor, cliquez avec le bouton droit sur le lecteur C et sélectionnez "Resize/Move Volume" .
Étape 2: Dans la fenêtre contextuelle, faites glisser bon frontière à gauche pour générer l'espace non alloué.
Un espace non alloué sera créé derrière le lecteur C.
Étape 3: Cliquez avec le bouton droit sur l'espace non alloué et sélectionnez "Créer un volume«. Dans la fenêtre contextuelle, cliquez sur OK pour utiliser tout l'espace non alloué et tous les paramètres par défaut, ou effectuer des opérations avancées:
- Ajoutez une étiquette (nom) au nouveau volume.
- Sélectionnez une lettre de lecteur
- Sélectionnez le système de fichiers
- Sélectionnez la taille du cluster
- Si le disque dur est MBR, vous pouvez sélectionner ici la création d'un nouveau volume comme Logique ou Principal.
- Faites glisser l'une des bordures ou entrez une valeur pour spécifier la taille et l'emplacement de la partition.
Rétrécir pour étendre un autre volume
Dans la plupart des cas, les gens veulent réduire le volume qui a une grande quantité d'espace libre et étendre le volume qui est faible, en particulier réduire D pour agrandir C.Suivez les étapes de cette vidéo et vous saurez à quel point il est facile de repartitionner disque dur sur Windows Server 2016.