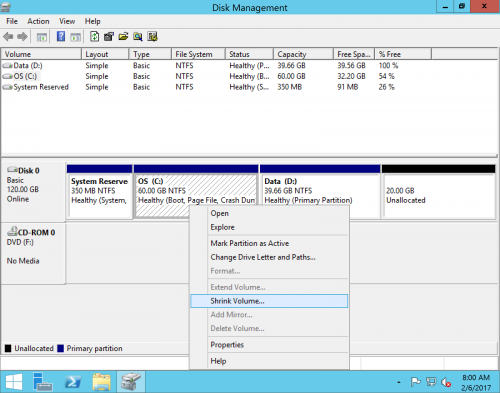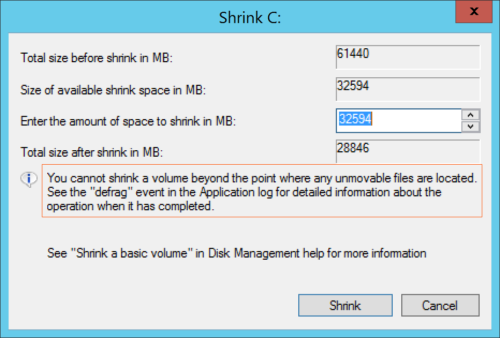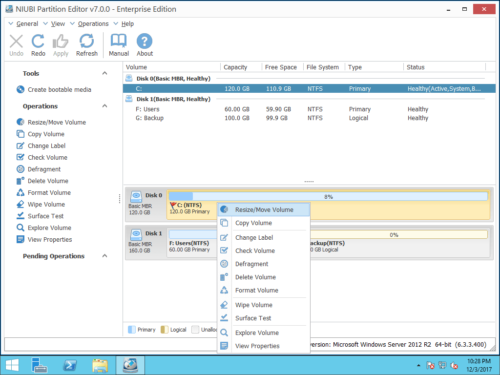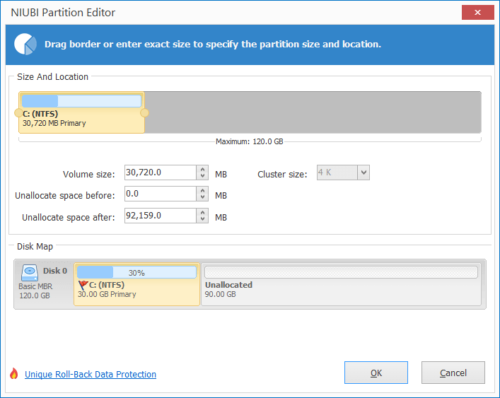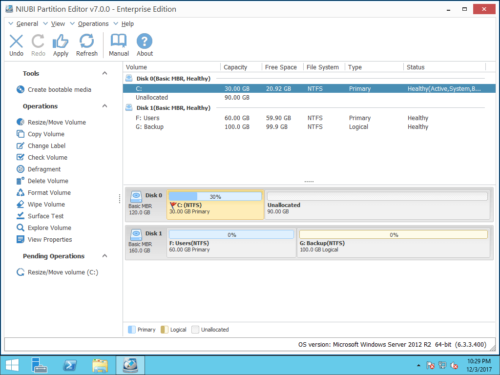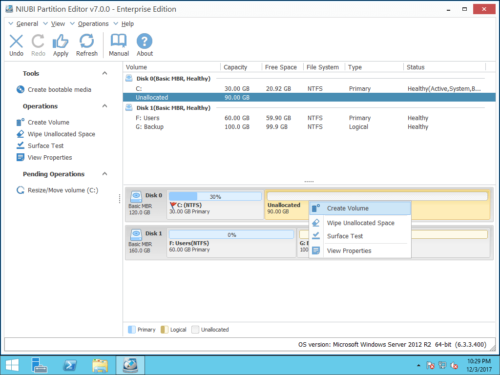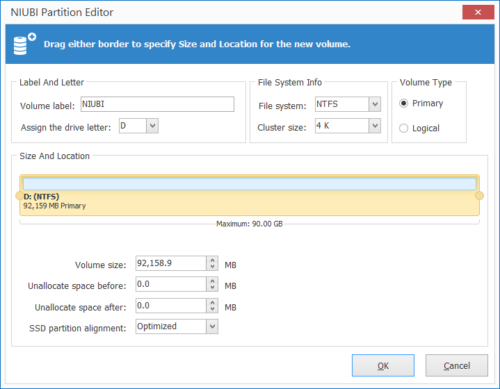Comment réduire le lecteur C dans Windows Server 2012 R2
Parfois, vous devez réduire le lecteur C dans le serveur Windows 2012. Par exemple, il y a un seul lecteur C sur le disque système, vous pouvez le réduire pour obtenir de l'espace non alloué, puis créer un nouveau volume. Sur certains serveurs, il n'y a pas assez d'espace libre dans la partition réservée au système. Lorsque vous mettez à jour Windows, vous pouvez recevoir une erreur. Dans ce cas, vous pouvez réduire le lecteur C à étendre la partition réservée au système.
Pour réduire le lecteur C dans Windows Server 2012 (R2), vous pouvez utiliser la gestion de disque native de Windows ou un programme tiers. La gestion des disques ne peut que vous aider à réduire la partition pour créer un nouveau volume. Si vous souhaitez étendre une autre partition en réduisant le lecteur C, vous devez exécuter un logiciel tiers. Dans cet article, je vais vous présenter comment réduire le lecteur C dans Server 2012 (R2) avec les deux types d'outils.
Aperçu :
Comment réduire le lecteur C dans Server 2012 Disk Management
Étape 1: Presse Windows + X clés ensemble et cliquez sur Gestion des disques dans la liste.
Étape 2: Cliquez avec le bouton droit sur C: lecteur et sélectionnez "Réduire le volume" .
Étape 3: Entrez la quantité d'espace et cliquez sur Rétrécir .
Dans certains cas, vous ne pouvez réduire que peu d'espace. Il y a une note au milieu - "Vous ne pouvez pas réduire un volume au-delà du point où se trouvent les fichiers non amovibles. »
Pourquoi ne peut pas réduire la partition système C
Si le lecteur C: a une grave erreur de système de fichiers, l'espace libre disponible peut être affiché comme 0, bien qu'il y ait beaucoup d'espace libre dans le lecteur C. Dans la plupart des cas, vous pouvez entrer un montant dans la boîte de dialogue "Réduire C :", mais l'espace disponible est beaucoup plus petit que l'espace libre dans le lecteur C.
D'après l'explication de Microsoft, lorsque vous réduisez une partition, certains fichiers tels que le fichier d'échange ou la zone de stockage des clichés instantanés ne peuvent pas être automatiquement déplacés. Vous ne pouvez pas réduire l'espace alloué au-delà du point où se trouvent les fichiers non déplaçables. Si l'opération de réduction échoue, recherchez l'événement 259 dans le journal des applications, qui identifiera le fichier inamovible.
Pour diminuer le lecteur C dans Windows Server 2012 R2, NIUBI Partition Editor est un meilleur choix.
Réduire le lecteur C avec NUBI Partition Editor
En comparaison avec la gestion des disques, NIUBI Partition Editor a plus d'avantages lors de la réduction de la partition, par exemple :
- Il peut réduire les partitions NTFS et FAT32.
- Il peut déplacer les fichiers « inamovibles », de sorte que vous pouvez réduire une partition à sa taille minimale avec.
- Il peut créer de l'espace non alloué à gauche ou à droite lors de la réduction de la partition.
- Il peut ajouter directement de l'espace non alloué à l'une ou l'autre des partitions adjacentes, ou se déplacer et se combiner vers n'importe quelle partition non adjacente.
Comment réduire le lecteur C: dans Server 2012 R2 avec NIUBI :
Step1: Télécharger l'édition serveur, faites un clic droit sur le lecteur C: et sélectionnez "Resize/Move Volume" .
Step2: Dans la fenêtre contextuelle, faites glisser la bordure gauche ou droite vers l'autre côté pour la réduire.
Si vous faites glisser bon frontière à gauche, l'espace non alloué sera créé sur le bon côtés de C: lecteur.
Étape 3: Presse Appliquer en haut à gauche pour exécuter.
Comment créer un nouveau volume après avoir réduit le lecteur C
Étape 1: Cliquez avec le bouton droit sur l'espace non alloué et sélectionnez «Créer un volume».
Étape 2: Dans la fenêtre contextuelle, cliquez sur OK pour utiliser tout l'espace non alloué, ainsi que les paramètres par défaut. Au lieu de cela, vous pouvez effectuer ces opérations:
- Ajouter une étiquette (nom) à ce nouveau volume
- Sélectionnez une lettre de lecteur
- Sélectionnez le système de fichiers et la taille du cluster
- Sélectionnez cette option pour créer ce lecteur comme logique ou principal
- Faites glisser l'une des bordures pour modifier la taille de la partition.
Étape 3: N'oubliez pas de cliquer Appliquer éxécuter.
Comment étendre un autre volume après avoir réduit le lecteur C
Par exemple, s'il y a une partition réservée au système à gauche du lecteur C et qu'il y a un lecteur D à droite du lecteur C. Si vous souhaitez étendre la partition réservée au système, réduisez le lecteur C et créez de l'espace non alloué sur la gauche. Ensuite, cliquez avec le bouton droit sur la partition réservée au système dans NIUBI et exécutez "Resize/Move Volume" encore. Dans la fenêtre contextuelle, faites glisser la bordure droite vers la droite pour combiner cet espace non alloué.
Si vous souhaitez réduire C pour étendre le lecteur D, créez un espace non alloué à droite lors de la réduction du lecteur C. Après cela, faites un clic droit D: conduire et exécutez "Resize/Move Volume” pour fusionner cet espace non alloué. Regardez la vidéo comment faire fonctionner:
Outre la réduction et l'extension de la partition dans Windows Server 2012/2016/2019/2022 et le serveur précédent 2003/2008, NIUBI Partition Editor vous aide à convertir le type de partition de disque, clone disk partitionner, fusionner, déplacer, défragmenter, masquer, effacer la partition et bien plus encore.