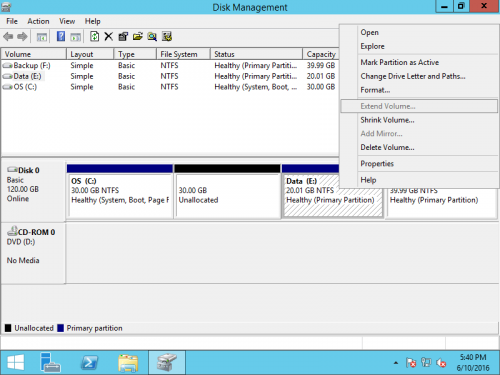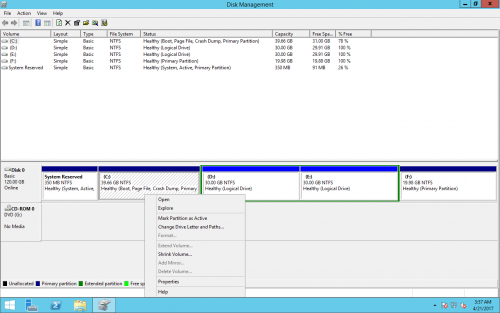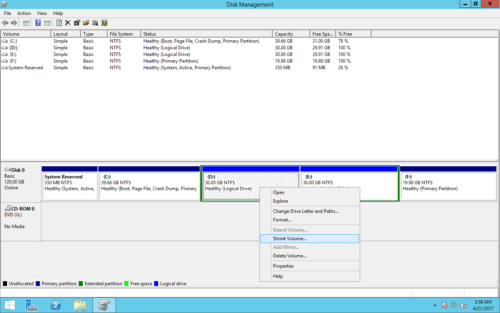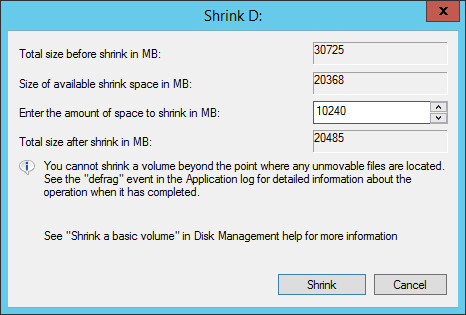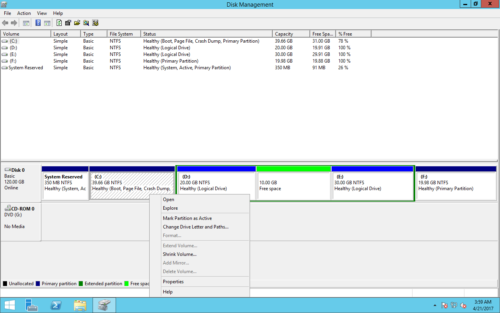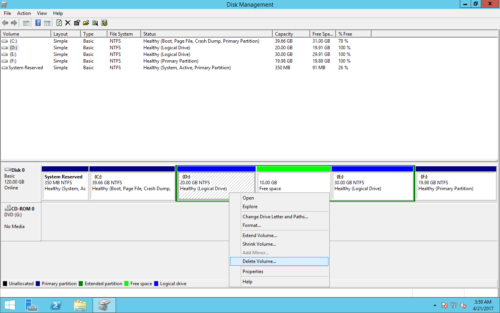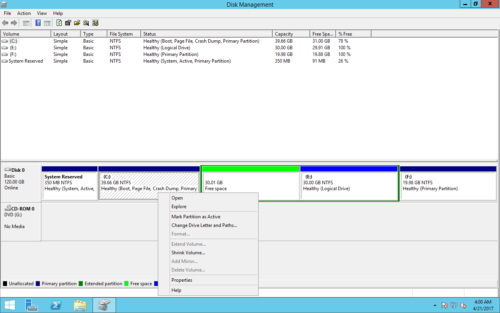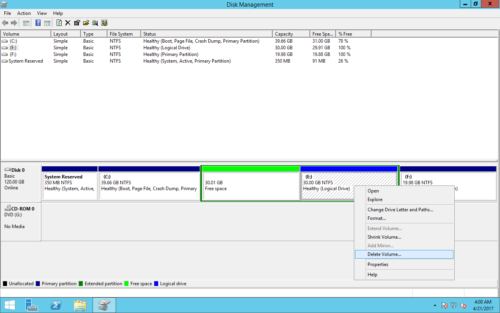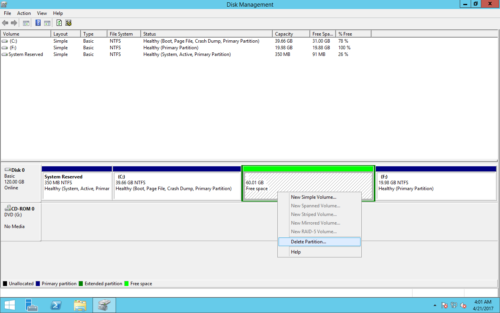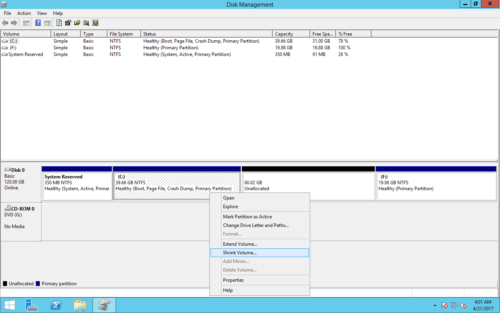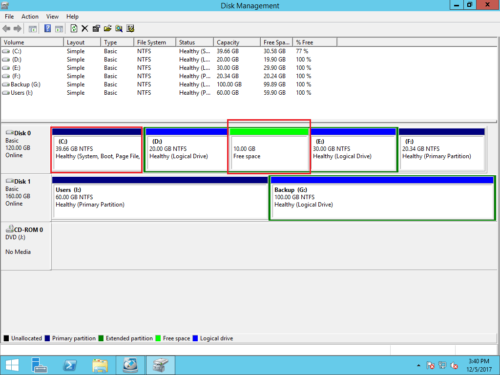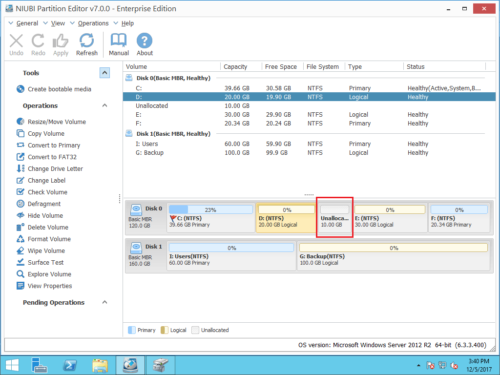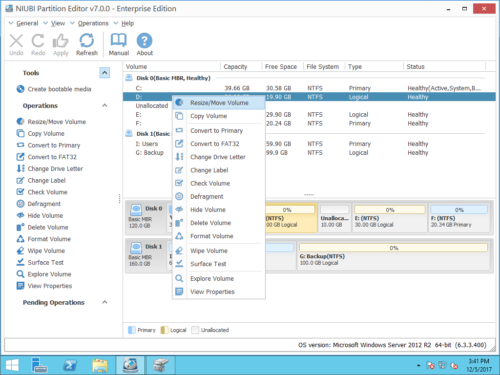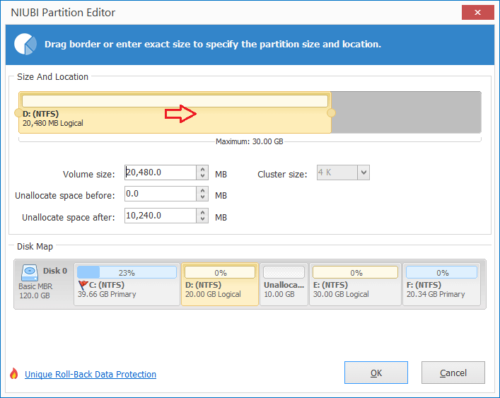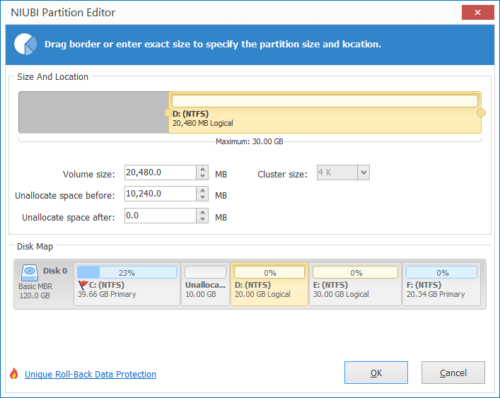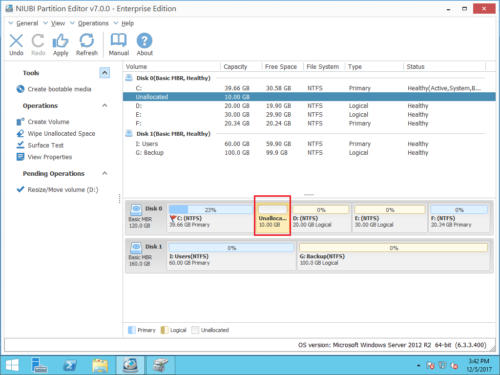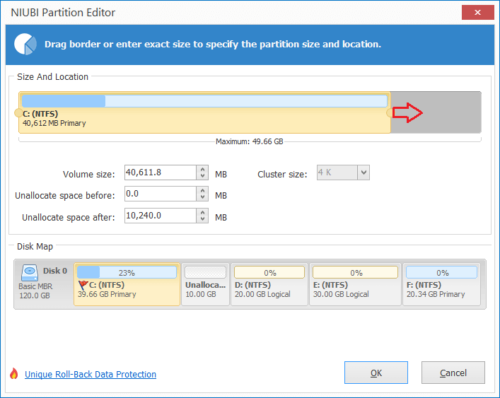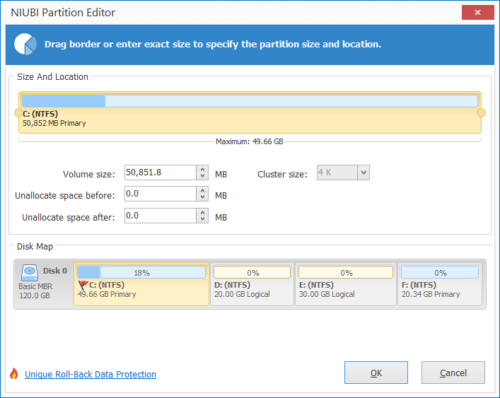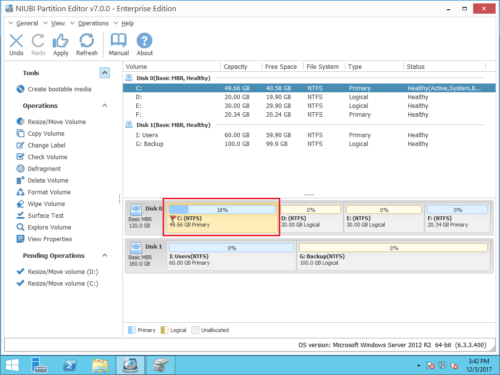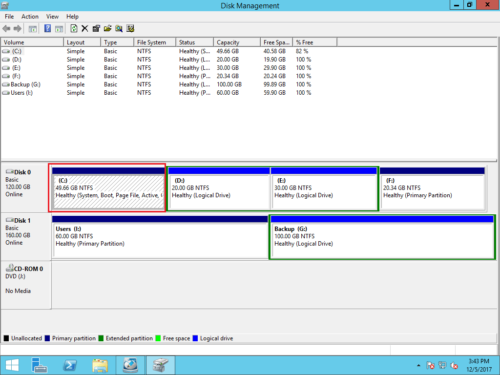Étendre le volume grisé dans Windows Server 2012 r2
Il existe des fonctions «Réduire le volume» et «Étendre le volume» dans la gestion des disques native de Windows Server 2012. Lorsque C: le lecteur est plein, certaines personnes essaient de réduire la partition D à étendre le lecteur C. Après avoir réduit D ou une autre partition, ils ont constaté que Étendre le volume est désactivé pour le lecteur C. Peu de gens connaissent la raison exacte. Dans cet article, je présenterai toutes les raisons possibles pour lesquelles "Étendre le volume" est grisé dans Server 2012 r2 Disk Management, comment résoudre facilement ce problème.
Pourquoi étendre le volume grisé dans Server 2012 r2 ?
Avant d'expliquer les raisons, voyons les scénarios dans lesquels Étendre le volume est grisé dans la gestion des disques de Windows Server 2012.
Scénario 1
Si vous cliquez avec le bouton droit sur un lecteur sans espace non alloué contigu, Extend Volume est absolument grisé.
Scénario 2
La plupart des gens veulent réduire D en expansion C, alors essayons de réduire D d'abord. Faites un clic droit sur D: et sélectionnez "Réduire le volume"
Rétrécissez 10 Go d'espace.
Désormais, 10 Go d'espace libre ont été retirés de D. Cliquez avec le bouton droit sur le lecteur C mais Augmenter le volume est toujours désactivé.
Scénario 3
De Microsoft, pour étendre un lecteur, il devrait y avoir adjacent Espace non alloué, alors qu'en est-il de la suppression de D?
Oui, mais Extend Volume est toujours grisé!
Scénario 4
D'après la capture d'écran, il n'y a toujours pas d'espace non alloué, cela peut être causé par la partition étendue, supprimez donc tous les volumes de la partition étendue et réessayez.
Supprimez la partition étendue.
À présent, l'espace disque s'affiche comme non alloué et le volume d'extension devient disponible.
Les raisons pour lesquelles l'extension du volume est grisée dans Server 2012 r2:
- Vous pouvez essayer d'étendre une partition FAT32. Dans Windows Disk Management, seules les partitions NTFS et RAW peuvent être étendues.
- Il n'y a pas de adjacent Espace non alloué. Ce n'est que lorsqu'il y a un espace non alloué contigu à droite d'une partition NTFS que vous pouvez étendre cette partition avec la gestion des disques.
- Si le lecteur adjacent D se trouve dans la partition étendue, vous ne pouvez pas étendre le lecteur C en supprimant D. Vous devez supprimer TOUTE Les lecteurs logiques et la partition étendue.
Que faire lorsque l'extension du volume est désactivée?
C’est absolument un mauvais idée de effacer lecteur D ainsi que d'autres volumes de la partition étendue. Au lieu de cela, vous pouvez Bougez l'espace non alloué avec le logiciel de partition. Tout d'abord, ouvrons la gestion des disques :
Comme vous le voyez sur la capture d'écran de mon serveur, le lecteur C est de 39.66 Go et l'espace non alloué de 10 Go (diminué de D) est derrière D :.
Télécharger et lancer NIUBI Partition Editor, la disposition de la partition de disque est la même avec la gestion des disques.Comment réparer le volume d'extension grisé dans Windows Server 2012 (R2) :
Étape 1: Cliquez avec le bouton droit sur le lecteur D et sélectionnez "Resize/Move Volume" .
Étape 2: Dans la fenêtre contextuelle, faites glisser le milieu du lecteur D vers la droite.
Cliquez OK et de retour à la fenêtre principale, l'espace non alloué de 10 Go est déplacé derrière le lecteur C :.
Étape 3: Cliquez avec le bouton droit sur le lecteur C et sélectionnez "Resize/Move Volume" encore. Dans la fenêtre contextuelle, faites glisser le bordure droite vers la droite pour combiner cet espace non alloué.
Étape 4: Cliquez OK et retour à la fenêtre principale, enfin cliquez sur Appliquer en haut à gauche pour exécuter, c'est fait.
Vérifiez dans la gestion des disques, le lecteur C est augmenté à 49.66 Go.
Lorsque Étendre le volume est désactivé pour le lecteur C dans Server 2012 (R2) après avoir réduit D, exécutez NIUBI Partition Editor pour déplacer la partition D vers la droite et rendre l'espace non alloué contigu au lecteur C, le lecteur C peut être étendu facilement.
Autres solutions lorsque Étendre le volume est grisé dans Server 2012 Disk Management :
- Si vous souhaitez étendre une partition FAT32, il n'y a aucune différence avec l'extension de la partition NTFS. Regarder le Guide vidéo.
- Si vous avez supprimé la partition logique D et étendu le lecteur C en grisé, recréez le lecteur D dans Gestion des disques, puis redimensionnez la partition avec NIUBI.
- Si vous ne pouvez pas étendre une partition au-delà de 2 To sur un disque MBR, convertir MBR en GPT puis étendre la partition avec l'espace non alloué.
En plus d'aider à résoudre le problème grisé de Windows Server 2012 Extend Volume, NIUBI Partition Editor vous aide à effectuer de nombreuses opérations de gestion de partition de disque.