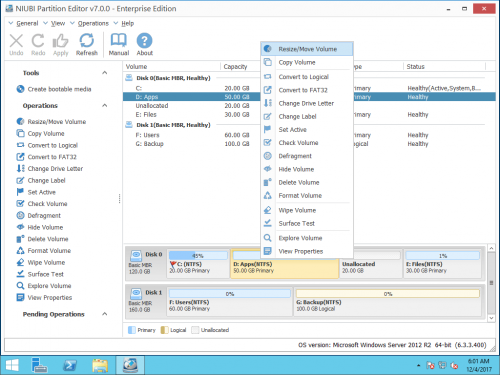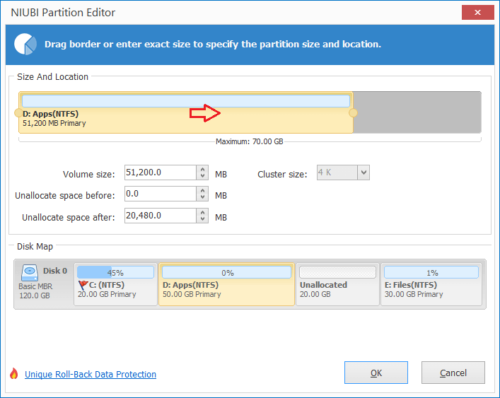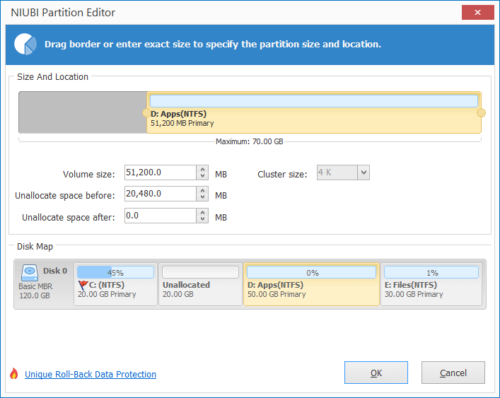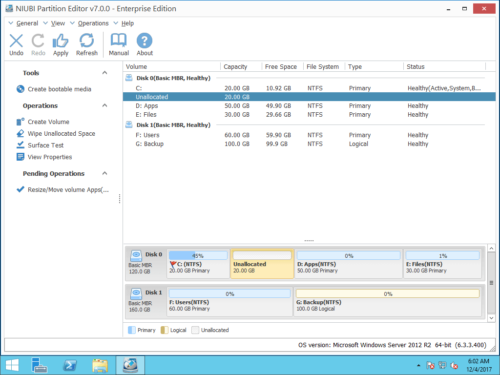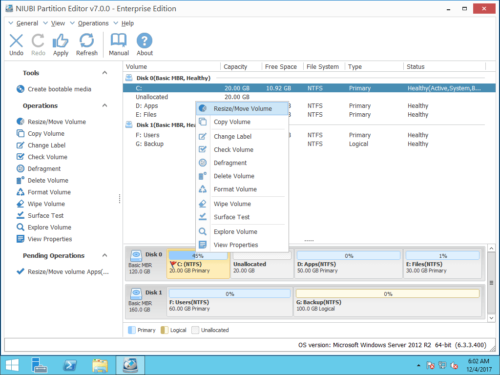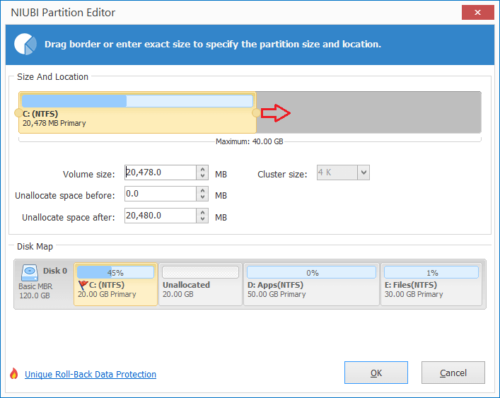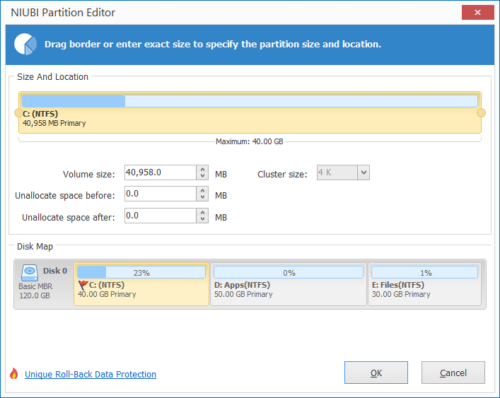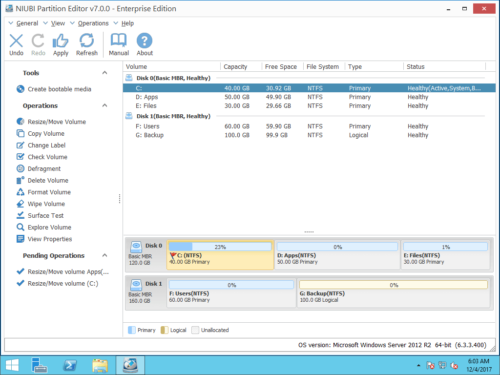Comment déplacer/fusionner l'espace non alloué dans Windows Server 2012
Comme avec le précédent Server 2008, il existe un outil de gestion de disque natif dans Windows Server 2012 pour aider à gérer la partition de disque. Outre la création, la suppression et le formatage de la partition, il vous aide à réduire le volume pour créer de l'espace non alloué et étendre la partition avec un espace non alloué contigu. Cependant, de nombreuses personnes indiquent qu'elles ne peuvent pas ajouter d'espace non alloué au lecteur C dans Server 2012 après avoir réduit le lecteur D ou E. Dans cet article, je vais vous présenter comment déplacer et fusionner l'espace non alloué sur le lecteur C dans Windows Server 2012 r2 sans perdre de données.
Comment obtenir de l'espace non alloué
L'espace non alloué n'appartient à aucune partition de disque, il peut être utilisé pour créer un nouveau volume ou combiné à un autre volume. Pour obtenir de l'espace non alloué, vous pouvez supprimer ou réduire une partition. Si vous réduire la partition dans Server 2012 Gestion des disques, l'espace non alloué ne peut être créé sur la droite. Par exemple, si vous réduisez D: lecteur avec Gestion des disques, l'espace non alloué est créé à droite du lecteur D, il est non adjacent au lecteur C. Si vous supprimez le lecteur D:, l'espace non alloué est contigu au lecteur C.
Mais avec le logiciel de partition de serveur, vous pouvez créer de l'espace non alloué à gauche ou à droite lors de la réduction de la partition.
Comment ajouter de l'espace non alloué au lecteur C
Pour fusionner l'espace non alloué dans Windows Server 2012 r2, il existe 2 types d'outils - la gestion des disques et les logiciels tiers. La fonction "Étendre le volume" dans la gestion des disques ne peut que fusionner l'espace non alloué au contigu partition sur la gauche. De plus, cette partition doit être formatée avec le système de fichiers NTFS.
Comme je l'ai dit ci-dessus, l'espace non alloué qui a diminué de D n'est pas adjacent au lecteur C. Par conséquent, l'option "Étendre le volume" est grisée. C'est la raison pour laquelle de nombreuses personnes disent qu'elles ne peuvent pas fusionner l'espace non alloué sur le lecteur C dans Server 2012 Disk Management.
Pour ajouter de l'espace non alloué au lecteur C dans Windows Server 2012 (R2), NIUBI Partition Editor est un meilleur choix. Il peut fusionner l'espace non alloué à une partition en 1 étape, peu importe que cette partition soit NTFS ou FAT32, à gauche ou à droite. De plus, il peut déplacer l'espace non alloué et se combiner sur une partition non adjacente sur le même disque.
1. Fusionner l'espace non alloué avec la gestion des disques
Comme je l'ai expliqué ci-dessus, uniquement lorsque vous supprimé le lecteur D contigu, vous pouvez fusionner l'espace non alloué au lecteur C avec la gestion des disques. Si D est la partition principale et que vous pouvez la supprimer, suivez les étapes pour ajouter de l'espace non alloué au lecteur C dans Server 2012 r2 sans logiciel :
- Actualités Windows + X clés ensemble et cliquez sur Gestion des disques.
- Faites un clic droit sur le lecteur C: et sélectionnez l'option "Étendre le volume".
- L'espace non alloué disponible est sélectionné par défaut dans la fenêtre contextuelle, cliquez sur Suivant pour continuer.
- Cliquez sur Terminer pour confirmer et commencer la fusion.
Si des programmes ou des services Windows sont exécutés à partir de D, ne le supprimez pas. Si D est un logique lecteur, la méthode ci-dessus n'est pas valide. Découvrez pourquoi impossible d'étendre le lecteur C dans Server 2012 via la gestion des disques.
Si vous avez réduit le lecteur D et obtenu de l'espace non alloué sur la droite, la gestion des disques ne peut pas fusionner l'espace non alloué avec le lecteur C ou une autre partition.
2. Ajoutez de l'espace non alloué avec NIUBI Partition Editor
Pour accomplir cette tâche, il est important d'exécuter un outil de partition sécurisé, sinon, il existe un risque potentiel de perte de données. Mieux que d'autres outils, NIUBI Partition Editor dispose de puissantes technologies de mode virtuel, d'annulation au puits et de restauration en 1 seconde pour protéger votre système et vos données. Il vous suffit de glisser-déposer sur la carte du disque.
Si vous avez réduit le lecteur D avec la gestion des disques, vous devez déplacer l'espace non alloué vers la gauche avant de l'ajouter au lecteur C.
Comment déplacer l'espace non alloué dans Windows Server 2012 vers la gauche :
Étape 1: Télécharger et installez NIUBI Partition Editor, clic droit sur le lecteur D: et sélectionnez "Resize/Move Volume ».
Étape 2: Dans la fenêtre contextuelle, faites glisser le milieu du lecteur D vers la droite, puis l'espace non alloué sera déplacé vers la gauche.
Cliquez OK et revenir à la fenêtre principale, cliquez sur Appliquer pour prendre effet ou s'exécuter avec d'autres opérations en attente en même temps.
Comment ajouter/fusionner de l'espace non alloué au lecteur C: dans Windows Server 2012 r2 :
Étape 1: Cliquez avec le bouton droit sur C: lecteur et sélectionnez "Resize/Move Volume ».
Étape 2: Dans la fenêtre contextuelle, faites glisser le bon frontière à droite, alors l'espace non alloué sera combiné au lecteur C.
Étape 3: Cliquez OK et revenir à la fenêtre principale, cliquez sur Appliquer bouton pour prendre effet.
Si vous utilisez n'importe quel type de matrice RAID matérielle, suivez simplement les mêmes étapes, il n'y a aucune différence. Si vous souhaitez déplacer l'espace non alloué vers le lecteur C dans Server 2012 à partir d'un autre disque, aucun logiciel ne peut vous aider. Parce que la taille d'un disque physique est fixe. Si votre disque système est plein, vous pouvez copiez-le dans un plus grand et étendre la partition avec un espace disque supplémentaire.
En plus de déplacer et de fusionner l'espace non alloué vers une partition dans Windows Server 2012/2016/2019/2022/2003/2008, NIUBI Partition Editor vous aide à effectuer de nombreuses autres opérations.