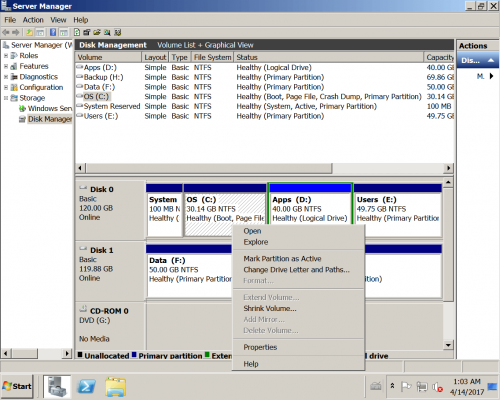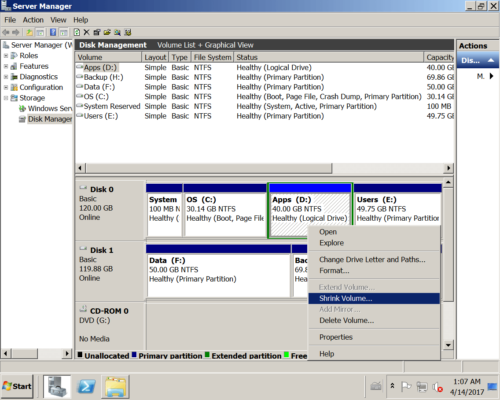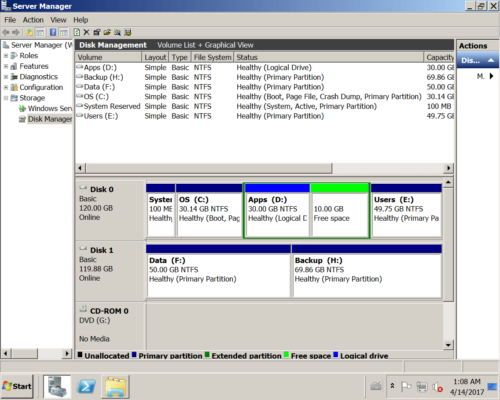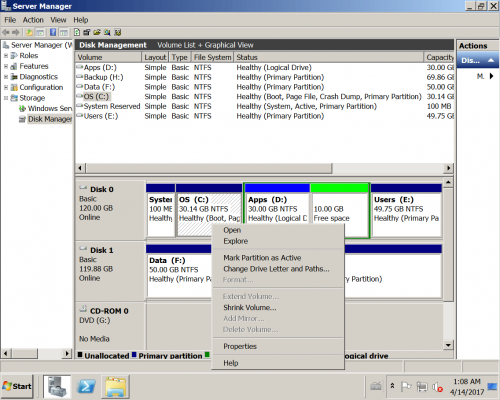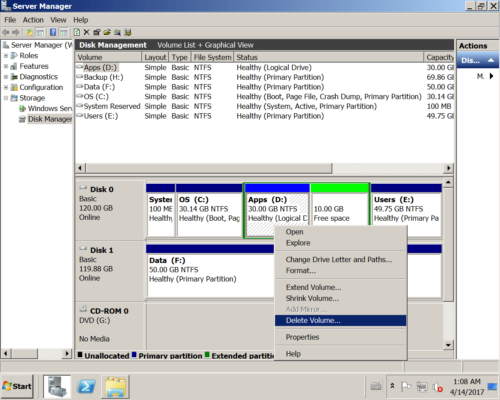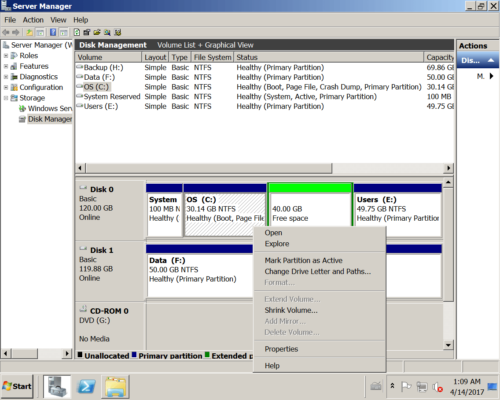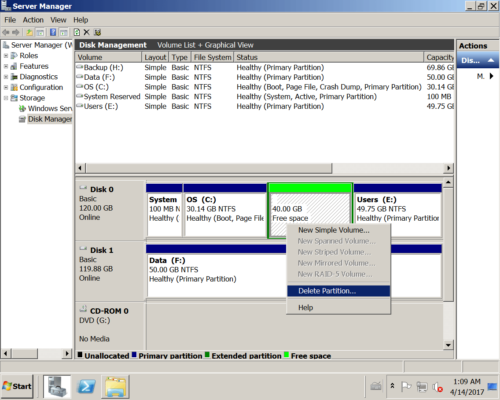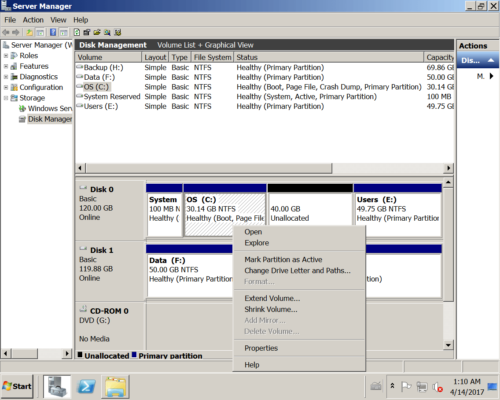Comment ajouter de l'espace au lecteur C dans Windows Server 2008 R2
Aperçu :
Le serveur Windows 2008 fonctionne depuis si longtemps et C: le lecteur est plein. Beaucoup de gens demandent s'il est possible d'ajouter plus d'espace au lecteur C sans perdre de données. Oui, personne n'aime repartir de zéro ou perdre du temps à recréer des partitions et à tout restaurer. En effectuant une recherche sur Google, vous trouverez de nombreux problèmes similaires tels que :
Le serveur de mon entreprise est Server 2008 R2. Le lecteur C a environ 60 Go, mais il ne reste que 5 Go d'espace libre. J'ai un lecteur D adjacent qui dispose d'environ 80 Go d'espace libre. J'ai essayé d'ajouter de l'espace libre à mon lecteur C, mais l'option "Étendre le volume" a été grisée, aidez-moi à étendre mon lecteur C.
Je veux augmenter mon espace disque C. J'ai 70 Go d'espace libre disponible en D et je souhaite ajouter cette mémoire à mon lecteur C. Quelqu'un peut-il m'aider. Lorsque je fais un clic droit sur le lecteur C dans la gestion des disques "Volume étendu" est désactivé. Aidez-moi, s'il vous plaît. Comment puis-je ajouter ces espaces libres au lecteur C
J'ai 100 Go d'espace libre à côté du lecteur C, mais je ne peux pas ajouter l'espace libre au lecteur C, l'espace de 100 Go est obtenu en supprimant D et affiché comme partition étendue dans la gestion des disques.
Dans cet article, je présenterai plusieurs façons d'ajouter de l'espace au lecteur C dans Windows Server 2008 R2.
1. Ajoutez de l'espace au lecteur C avec Server 2008 Disk Management
La gestion des disques intégrée à Windows Server 2008 dispose des fonctions « Réduire le volume » et « Étendre le volume » pour vous aider. changer la taille de la partition. Mais ce n'est pas parfait, avant d'étendre le lecteur C, vous devez supprimer la partition contiguë. De plus, cette cloison contiguë doit être Primaire. Si la configuration de votre partition répond aux exigences, vous pouvez envisager d'utiliser la gestion des disques. Sinon, exécutez le logiciel de partition pour ajuster la taille de la partition sans la supprimer.
Cliquez Gestionnaire de serveur > Stockage > Gestion de disque pour ouvrir cette console.
À partir de cette console, il y a 4 lecteurs dans le disque 0: Système réservé et lecteur C :, D: et E. Si vous cliquez avec le bouton droit sur le lecteur C, Augmenter le volume est grisé.
Essayez de réduire D pour obtenir de l'espace libre.
10 Go d'espace libre réduits du lecteur D:.
Si vous cliquez avec le bouton droit sur le lecteur C, étendre le volume est toujours désactivé.
D'accord, supprimez le lecteur D et réessayez.
Il y a maintenant 40 Go d'espace libre, mais Extend Volume n'est pas disponible également.
Supprimez la partition étendue et réessayez :
"Étendre le volume" devient disponible maintenant. Terminez l'assistant d'extension de volume et vous pouvez ajouter l'espace de 40 Go dans le lecteur C.
D'après l'explication de Microsoft, dans Windows Server 2008 Disk Management, pour étendre un volume, il doit y avoir adjacent Non alloué l'espace, qui devrait être à droite du lecteur C. Vous ne pouvez donc pas ajouter d'espace disque au lecteur C en réduisant le lecteur D adjacent. La seule option disponible est la suppression du lecteur D, si D est dans la partition étendue, vous devez supprimer tous les lecteurs logiques de la partition étendue. De toute évidence, c'est une mauvaise idée.
Ajouter de l'espace libre avec le logiciel de partition
Avec NIUBI Partition Editor, vous pouvez réduire le lecteur D: et créer de l'espace non alloué sur la gauche, puis le lecteur C peut être étendu facilement. De cette façon, vous pouvez ajouter plus d'espace au lecteur C dans Server 2008 sans supprimer la partition. Le système d'exploitation, les programmes et les paramètres associés restent les mêmes qu'avant. Pour accomplir cette tâche, il vous suffit de glisser-déposer sur la carte du disque.
Comment ajouter de l'espace au lecteur C dans Windows Server 2008 R2 avec NIUBI :
Étape 1: Télécharger et installez cet outil, faites un clic droit sur le lecteur D: et cliquez sur "Resize/Move Volume" .
Étape 2: Dans la fenêtre contextuelle, faites glisser le à gauche frontière à droite pour faire de l'espace non alloué sur la gauche.

Cliquez OK et de retour à la fenêtre principale, l'espace non alloué est créé derrière le lecteur C:.
Étape 3: Clic-droit Lecteur C et sélectionnez "Resize/Move Volume"À nouveau, dans la fenêtre pop-up, faites glisser le bon frontière à droite pour combiner cet espace non alloué.

Cliquez OK et de retour à la fenêtre principale, cet espace non alloué est ajouté au lecteur C. Presse Appliquer en haut à gauche pour exécuter, c'est fait!
S'il n'y a pas assez d'espace libre dans D, obtenez simplement de l'espace libre à partir d'un autre lecteur sur le même disque.
Mieux que d'autres outils, NIUBI Partition Editor dispose de la technologie Virtual Mode, Cancel-at-well et 1-Second Rollback pour protéger le système et les données. Il est 30% à 300% plus rapide lors de la réduction, du déplacement et de la copie de la partition. Ceci est très utile lorsqu'il y a une grande quantité de fichiers dans la partition que vous réduisez.
Guide vidéo pour ajouter de l'espace au lecteur C dans Server 2008 (R2)
(Recommandez le plein écran en cliquant sur le carré en bas à droite de cette vidéo)
En plus de réduire la partition et d'ajouter de l'espace au lecteur C dans Windows Server 2008/2012/2016/2019/2022, NIUBI Partition Editor vous aide à effectuer de nombreuses autres opérations de gestion de partition de disque.