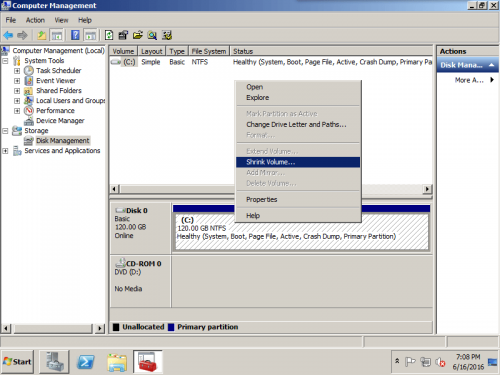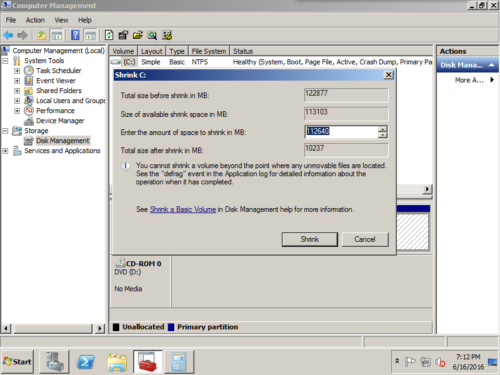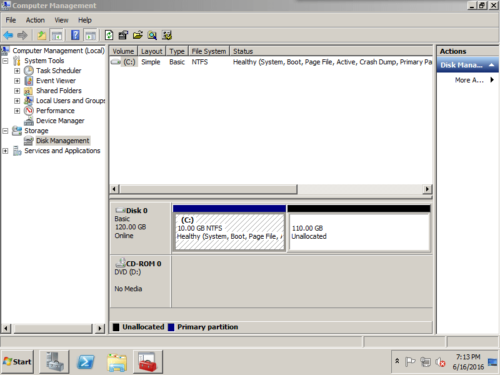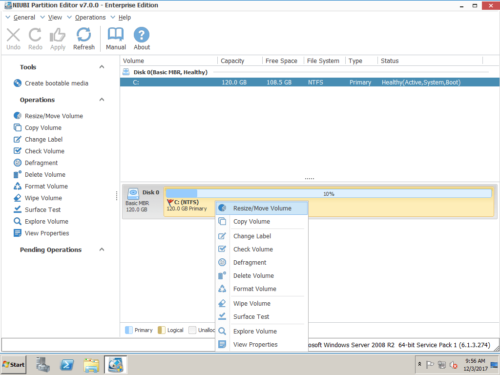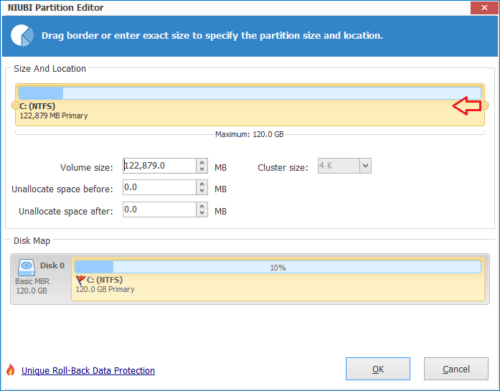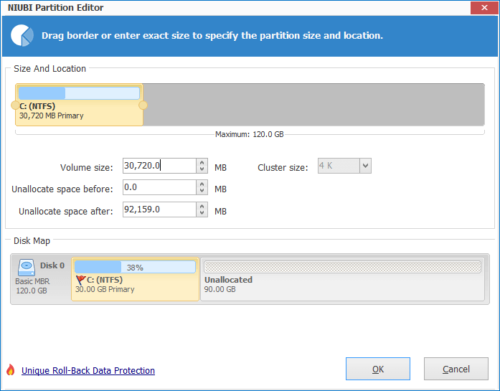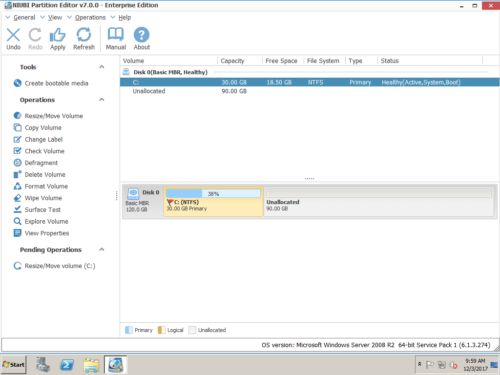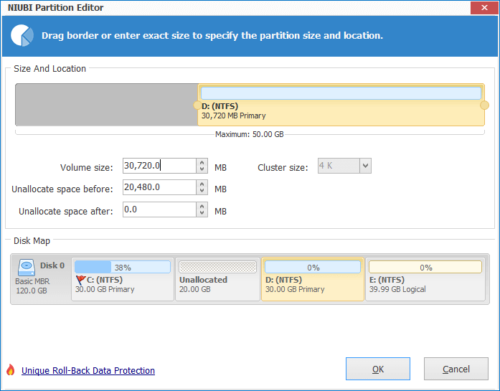Server 2008 Shrink Extend partition
Comment réduire et étendre le volume sur Windows Server 2008?
Toutes les tailles de partitions de disque physique ou de disques virtuels de matrice RAID sont allouées lors de la création de Windows 2008 Server, cependant, la taille planifiée peut ne pas toujours répondre à vos besoins, par exemple:
- La partition système a été créée trop petite et il ne reste plus d'espace libre après une longue période.
- Pour gérer les fichiers plus efficacement, vous devez réduire la grande partition et en créer de plus petites pour une utilisation différente.
- Une partition de données est trop petite, mais les fichiers y continuent.
Par rapport aux systèmes d'exploitation serveur précédents, la console de gestion des disques Windows Server 2008 offre une nouvelle fonctionnalité - «Réduire le volume» et «Étendre le volume», qui peuvent être utilisées pour réduire et augmenter la taille de la partition. Cependant, vous ne pouvez pas étendre le lecteur système C en réduisant un autre lecteur de données dans cette console. Dans cet article, je vais vous montrer comment réduire le volume et étendre le volume sur Windows Server 2008 (R2).
Aperçu :
Comment réduire la partition sur Windows Server 2008?
- Étapes pour réduire la partition sous Gestion des disques
Étape 1: Cliquez Gestionnaire de serveur à côté de Accueil en bas à gauche pour ouvrir la console de gestion des disques. Faites un clic droit sur la partition et sélectionnez "Réduire le volume" .
Étape 2: Dans la fenêtre contextuelle, saisissez la valeur de l'espace libre à rétrécir du lecteur C.
Étape 3: Cliquez sur "Rétrécir»Et l'opération est terminée en peu de temps. Le lecteur C d'origine de 120 Go devient 10 Go et l'espace inutilisé devient non alloué.
- Étapes pour réduire la partition avec un logiciel tiers
Étape 1: Lancement NIUBI Partition Editor et vous verrez la disposition de la partition de disque, qui est similaire à Disk Management. Cliquez avec le bouton droit sur la partition que vous souhaitez réduire et sélectionnez "Resize/Move Volume" fonctionnalité.
Étape 2: Dans la fenêtre contextuelle, faites glisser bon frontière à gauche pour réduire cette partition.
Étape 3: Cliquez OK et revenez à la fenêtre principale, où vous verrez que le lecteur C d'origine a été réduit à 30 Go et que l'espace inutilisé devient non alloué. Cliquez sur "AppliquerBouton ”en haut à gauche pour exécuter.
Comparez avec Disk Management et les logiciels tiers
- Lorsque vous réduisez une partition, les fichiers non amovibles (par exemple, le fichier d'échange ou la zone de stockage des clichés instantanés) ne sont pas automatiquement déplacés et vous ne pouvez pas réduire l'espace alloué au-delà du point où se trouvent les fichiers non amovibles. Dans ce cas, vous ne pouvez réduire que peu d'espace.
- Lorsque vous réduisez une partition, l'espace non alloué ne peut être créé que derrière elle.
- L'espace non alloué réduit d'une partition ne peut être utilisé que pour créer de nouvelles partitions.
- Vous pouvez réduire le volume à n'importe quelle taille, car il est capable de déplacer des fichiers.
- Vous pouvez faire glisser la bordure gauche ou droite de cette partition pour la réduire, afin que l'espace non alloué puisse être créé avant ou derrière cette partition.
- Outre la création de nouvelles partitions, l'espace non alloué peut être utilisé pour étendre n'importe quel lecteur sur le même disque.
Comment étendre la partition sur Windows Server 2008?
- Étapes pour étendre la partition sous Gestion des disques
Étape 1: Cliquez avec le bouton droit sur la partition que vous souhaitez étendre et sélectionnez "Étendre le volume... "
 Étape 2: Dans la fenêtre contextuelle, saisissez la valeur de l'espace à ajouter au lecteur C et cliquez sur Suivant.
Étape 2: Dans la fenêtre contextuelle, saisissez la valeur de l'espace à ajouter au lecteur C et cliquez sur Suivant.
Étape 3: Confirmez l'opération et cliquez sur "Finition" procéder.
L'opération d'extension se termine en peu de temps.
À partir de la capture d'écran, lorsque vous cliquez avec le bouton droit sur C, conduisez le «Étendre le volume» est grisé. L'espace non alloué de 20 Go ne peut être utilisé que pour étendre le lecteur E.
- Étapes pour étendre la partition avec un logiciel tiers
Étape 1: Cliquez avec le bouton droit sur le lecteur qui a beaucoup d'espace libre et sélectionnez "Resize/Move Volume" .
Étape 2: Dans la fenêtre contextuelle, faites glisser le à gauche frontière à droite pour générer de l'espace non alloué.

Cliquez OK et retournez à la fenêtre principale, où vous verrez 20 Go d'espace non alloué créé derrière le lecteur C :.
Étape 3: Cliquez avec le bouton droit sur C: lecteur et sélectionnez "Resize/Move Volume" encore. Dans la fenêtre contextuelle, faites glisser le bon frontière à droite pour contenir l'espace non alloué.

Étape 4: Cliquez OK et revenez à la fenêtre principale, où vous verrez les 20 Go d'espace non alloué ajoutés dans le lecteur C :. Cliquez sur Appliquer en haut à gauche pour exécuter, c'est fait.
Comparez avec la gestion des disques et les logiciels tiers
- Server 2008 Disk Management ne peut étendre un volume que s'il y a adjacent Non alloué au bon côté.
- Un logiciel tiers a la capacité de déplacer l'espace non alloué, il est donc en mesure d'étendre le lecteur C en réduisant tout autre lecteur de données.
Guide vidéo pour réduire et augmenter le volume sur Windows Server 2008