Comment réparer et désactiver l'alerte d'espace disque faible?
Quand un lecteur en particulier le le lecteur système C est plein ou est manquer d'espace libre, vous verrez très probablement le message "Espace disque faible”Avertissement / alerte. Microsoft crée l'alerte d'espace disque faible pour que votre attention prenne des mesures pour résoudre ce problème, sinon elle apparaîtra fréquemment. C'est un casse-tête pour de nombreux utilisateurs d'ordinateurs, alors je veux partager ici mon expérience sur la façon de désactiver / supprimer le message d'espace disque faible et de résoudre complètement ce problème. Il est valide pour Windows 10/8/7 / Vista / XP et Server 2016/2012/2008/2003 (R2)
Aperçu :
Symptômes d'erreur d'espace disque insuffisant
Lorsque le lecteur système C est plein, il affiche l'avertissement d'espace disque insuffisant dans le coin inférieur droit - «Vous manquez d'espace disque sur le disque local (C :). Pour libérer de l'espace sur ce lecteur en supprimant des fichiers anciens ou inutiles, cliquez ici. »
Sous Windows XP et Server 2003:

Sous Windows Server 2008:
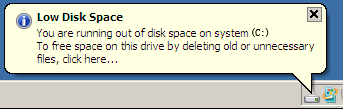
Sous Windows Vista et les éditions ultérieures:
Le lecteur C devient rouge au lieu de la barre bleue par défaut dans «Poste de travail» lorsqu'il manque d'espace disque.

Chaque fois que vous voyez l'avertissement d'espace disque faible, essayez de résoudre ce problème le plus rapidement possible, car il cause de nombreux problèmes.
En savoir plus sur l'alerte d'espace disque faible
D'après l'explication de Microsoft, les utilisateurs recevront un avertissement d'espace disque faible dans les situations suivantes:
- Lorsque l'espace libre atteint 200 Mo
Les utilisateurs reçoivent le message d'avertissement pendant 10 secondes, une fois par session. Dans cette situation, le système prend automatiquement des mesures pour maintenir des capacités de performances minimales. - Lorsque l'espace libre atteint 80 Mo
Les utilisateurs reçoivent le message d'avertissement pendant 30 secondes, toutes les quatre heures, deux fois par session. Dans ce cas, Windows commence à libérer de l'espace disque en supprimant les points de restauration du système précédents. - Lorsque l'espace libre atteint 50 Mo
Les utilisateurs reçoivent le message d'alerte pendant 30 secondes, toutes les cinq minutes, jusqu'à ce que l'espace libre soit supérieur à 50 Mo. Dans ce cas, Windows purgera tous les points de restauration du système et suspendra la fonction de restauration du système. La restauration du système ne sera réactivée qu'après 200 Mo d'espace libre disponible dans la partition système.
Risque de faible espace disque
Si le lecteur C manque d'espace disque, cela entraînera de nombreux problèmes, tels que:
- Le disque dur n'est pas assez grand pour répondre à tous vos besoins, tels que la mise à jour / mise à niveau logicielle, l'installation de programmes.
- Le système d'exploitation Windows fonctionne extrêmement lentement.
- Windows peut se bloquer si l'espace est extrêmement faible.
Vous devez donc résoudre le problème de faible espace disque dès que possible.
Comment résoudre le problème de faible espace disque
Lorsque cet avertissement d'espace disque faible apparaît, cliquez sur cette icône de message et suivez les étapes pour exécuter la fonction de nettoyage de disque. Cet outil analysera vos lecteurs et recherchera les fichiers que vous pouvez supprimer en toute sécurité. En libérant de l'espace, vous pouvez désactiver temporairement l'avertissement d'espace disque faible, mais cet avertissement peut apparaître à l'avenir, car la mise à jour du système et les fichiers, applications et autres fichiers occupent continuellement l'espace libre du lecteur C.
Pour résoudre complètement le problème de faible espace disque, vous devez étendre le lecteur C à une taille plus grande.
1. Libérez de l'espace disque
Outre l'utilitaire de nettoyage intégré de Windows, vous pouvez utiliser un logiciel tiers ou le faire vous-même:
Option 1: supprimer les fichiers temporaires
Cliquez Accueil > Courir, contribution "% Temp%»Ou ouvrez le répertoire étape par étape« C: \ Users \ Administrator \ AppData \ Local \ Temp »
Option 2: supprimer les anciens clichés instantanés
Ouvert "Poste de travail", Cliquez avec le bouton droit sur le lecteur C, sélectionnez biens, basculer vers "Clichés instantanés», Supprimez les anciennes copies de volume.
Option 3: vider la corbeille et réduire la taille d'utilisation du disque
Videz la corbeille en cliquant dessus avec le bouton droit de la souris, mais avant cela, vous feriez mieux de l'ouvrir pour vérifier si ces fichiers peuvent être supprimés définitivement.
Option 4: réduire la taille d'utilisation du disque de la corbeille:
Faites un clic droit Corbeille > biens, vous pouvez facilement personnaliser la taille.
- Comment libérer de l'espace dans Windows Server 2003 / XP
- Comment libérer de l'espace disque dans Windows Server 2008
- Comment libérer de l'espace dans Windows Server 2012
2. Développez le lecteur C
Comme je l'ai dit ci-dessus, pour résoudre le problème d'espace disque insuffisant, le meilleur choix est extension du lecteur C en prenant de l'espace libre inutilisé sur d'autres lecteurs de données. NIUBI Partition Editor vous aide à redimensionner et à augmenter le volume sans perdre de données, tout reste le même après le re-partitionnement.
Étape 1: Télécharger et installez NIUBI Partition Editor, faites un clic droit sur le lecteur D: et cliquez sur "Resize/Move Volume" .
Étape 2: Dans la fenêtre contextuelle, faites glisser le à gauche frontière à droite pour générer de l'espace libre non alloué.

Cliquez OK et retour à la fenêtre principale, où 20 Go d'espace non alloué créé derrière le lecteur C :.
Étape 3: Clic-droit Lecteur C et sélectionnez "Resize/Move Volume"À nouveau, dans la fenêtre pop-up, faites glisser le bon frontière à droite pour contenir l'espace non alloué.

Cliquez OK et revenez à la fenêtre principale, où le lecteur C s'est étendu à 50 Go en maintenant l'espace libre de 20 Go de D. Appuyez sur Appliquer en haut à gauche pour exécuter, c'est fait!
Guide vidéo pour ajouter de l'espace libre au lecteur C





