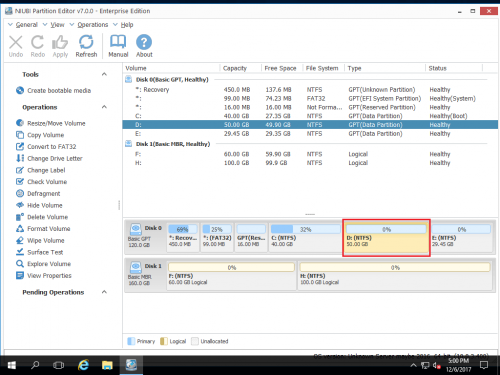Comment redimensionner, étendre le lecteur C dans VMware
VMware est le logiciel de machine virtuelle le plus populaire pour l'instant. Il est facile à utiliser et fonctionne comme un ordinateur physique. De même avec un ordinateur physique, la machine virtuelle VMware a également un problème d'espace disque. Par exemple, après un certain temps, vous pouvez trouver le système Disque C à court d'espace, vous devez donc redimensionner /étendre le lecteur C pour VMware Workstation ou Server. Pour la plupart des gens, cela semble un peu difficile, donc dans cet article, je vais montrer comment redimensionner le volume et étendre le lecteur C dans VMware.
Problème courant d'espace de partition de disque VMware
- Système Le lecteur C manque d'espace sur le disque virtuel et vous devez l'étendre.
- Le disque virtuel VMware est trop petit lorsque vous le créez, vous devez maintenant étendre l'intégralité du disque virtuel.
Peu importe que vous utilisiez VMware Workstation ou VMware Server, pour résoudre les problèmes ci-dessus, vous n'avez besoin que d'un seul outil - NIUBI Partition Editor. Il est extrêmement facile à utiliser, il suffit de faire glisser et de déplacer sur la carte du disque pour redimensionner et étendre les partitions. En peu de temps, vous aurez un «nouveau» serveur virtuel sans autres opérations.
Comment étendre le lecteur C sur VMware Workstation ou Server?
Étape 1. Télécharger NIUBI Partition Editor et vous verrez tous les disques connectés.
Volume du clic droit D et sélectionnez "Resize/Move Volume" .
Étape 2: Dans la fenêtre contextuelle, faites glisser à gauche frontière à droite pour réduire D.

Cliquez OK et retour à la fenêtre principale, 20 Go d'espace non alloué créé derrière C: conduire.
Étape 3: Clic-droit C conduisez et sélectionnez "Resize/Move Volume" encore. Dans la fenêtre contextuelle, faites glisser le bon frontière à droite pour contenir l'espace non alloué.

Étape 4: Cliquez sur OK et revenez à la fenêtre principale, lecteur C étendu à 60 Go en ajoutant l'espace non alloué. Cliquez sur Appliquer en haut à gauche pour exécuter, c'est fait.
S'il n'y a qu'un seul lecteur C ou pas assez d'espace libre dans tous les autres volumes du même disque, vous pouvez étendre le disque VMware.
Comment étendre le disque entier de VMware?
Étape 1: Ouvrez le dialogue Exécuter dans le menu Démarrer (Démarrer -> Exécuter) ou maintenez la touche Windows enfoncée et appuyez sur R. Tapez "cmd" et appuyez sur Entrée pour ouvrir l'invite de commande.
Étape 2: Exécutez l'outil de gestion de disque VMware, le format est le suivant: «AA \ vmware-vdiskmanager.exe» –x BB.GB (Mo) «CC \ DD.VMDK».
AA: le chemin absolu de vmware-vdiskmanager.exe (par exemple C: \ Program files \ Vmware Workstation ou C: \ Program files \ Vmware Server)
BB: à quelle taille vous souhaitez étendre le disque virtuel VMware
CC: Le chemin absolu du disque virtuel que vous souhaitez étendre
DD: le nom du disque virtuel à étendre
Entrez la commande et appuyez sur Entrée pour continuer, après cela, le disque virtuel sera étendu et il y aura «BB.GB (MB) Espace non alloué à la fin du disque virtuel.
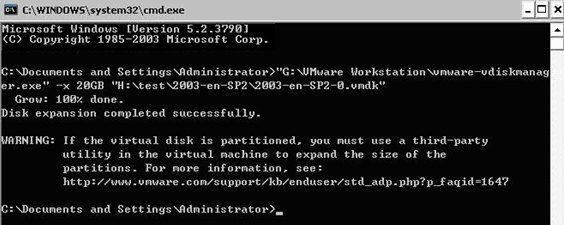
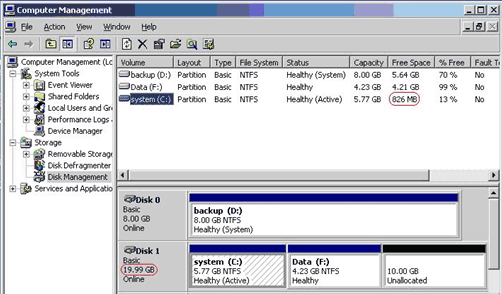
Après avoir étendu le disque virtuel, le nouvel espace disque sera ajouté au fin du disque virtuel d'origine et affiché comme non alloué, qui peut être utilisé pour étendre le lecteur C du système. Pour ce faire, vous devez déplacer l'espace non alloué derrière le lecteur C.
Comment déplacer l'espace non alloué?
Par exemple, à l'origine, il existe des volumes C et D, après avoir étendu le disque VMware, de l'espace non alloué est ajouté à la fin.
Cliquez avec le bouton droit sur le volume D et sélectionnez Resize/Move Volume, dans la fenêtre contextuelle, faites glisser la position médiane vers la droite.

Le volume D sera déplacé à la fin et l'espace non alloué sera déplacé vers l'arrière du lecteur C en même temps.