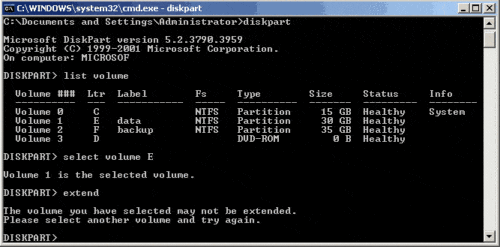Comment augmenter le volume du lecteur C ou des partitions de données?
Lorsqu'une partition, en particulier le lecteur système C:, manque d'espace libre, vous pouvez l'étendre avec l'espace non alloué ou l'espace inutilisé dans d'autres lecteurs. De nos jours, personne ne souhaite reculer et repartir de zéro. Il existe plusieurs façons d'étendre le volume du lecteur C ou des partitions de données, telles que la commande Diskpart intégrée à Windows et la gestion des disques, ainsi que des logiciels tiers. Dans cet article, je vais vous expliquer en détail comment étendre les partitions de disque.
- Augmentez le volume avec Commande Diskpart
- Augmentez le volume sous Gestion de disque
- Augmentez le volume avec Serveur magique de partition
Étendre le volume avec la commande Diskpart
DiskPart est un interpréteur d'outils de ligne de commande en mode texte qui permet la configuration et la gestion d'objets de stockage tels que des disques, des partitions ou des volumes à partir d'un script, d'une session à distance ou d'une entrée directe à partir d'une invite de commande.
Pour Windows Server 2003 et XP, Il n'y a pas de fonction GUI dans la console de gestion des disques, le seul utilitaire intégré de Windows pour étendre le volume est la commande Diskpart, étapes:
Step1: Presse 'Windows' et 'R'touche du clavier, tapez'cmd'et cliquez'OK'ou appuyez sur' Entrée '.
La fenêtre de ligne de commande MS-DOS s'ouvre.
 Étape 2: Dans la fenêtre de ligne de commande, tapez diskpart et appuyez sur «Entrée».
Étape 2: Dans la fenêtre de ligne de commande, tapez diskpart et appuyez sur «Entrée».
Étape 3: Tapez "list volume”Pour afficher les volumes existants sur l'ordinateur.
Étape 4: Tapez "sélectionner des volumes X ”, X est le numéro ou la lettre de lecteur de la partition que vous souhaitez étendre.
Étape 5: Saisissez extend [size = n] [disk = n] [noerr].
Comme il n'y a pas d'espace non alloué derrière la partition E, vous ne pouvez pas étendre cette partition. Pour afficher le résultat, je supprime la partition F et réessaye d'étendre le volume.
Pénuries d'extension de volume avec diskpart
- Le volume doit être formaté avec NTFS système de fichiers.
- Pour les volumes de base, l'espace non alloué pour l'extension doit être le suivant contigu espace sur le même disque.
- Le volume système C ne peut être étendu qu'en exécutant la commande Diskpart via un CD amorçable.
- Ce n'est que lorsque vous supprimez une partition de données et obtenez de l'espace non alloué que vous pouvez étendre le lecteur système C.
- Il fonctionne par ligne de commande et est difficile à utiliser pour de nombreux utilisateurs.
- Les opérations incorrectes ne peuvent pas être annulées.
Étendre le volume sous Gestion des disques
Sous Windows 10/8/7 / Vista et Server 2016/2012/2008, vous pouvez étendre le lecteur C ou le volume de données avec la fonction GUI sous le composant logiciel enfichable Gestion des disques. Cependant, vous ne pouvez augmenter le volume que s'il y a de l'espace non alloué adjacent derrière. Comment étendre le lecteur C:
Étape 1: Cliquez avec le bouton droit sur le lecteur C ou sur toute autre partition que vous souhaitez étendre et sélectionnez "Étendre le volume... "
 Étape 2: Dans la fenêtre contextuelle, sélectionnez le disque disponible et l'espace libre. Vous pouvez modifier le montant par défaut si vous ne souhaitez pas utiliser l'intégralité de l'espace non alloué pour étendre la partition.
Étape 2: Dans la fenêtre contextuelle, sélectionnez le disque disponible et l'espace libre. Vous pouvez modifier le montant par défaut si vous ne souhaitez pas utiliser l'intégralité de l'espace non alloué pour étendre la partition.
Étape 3: Confirmez l'opération et cliquez sur «Terminer» pour continuer.
Opération d'extension de partition terminée en peu de temps.
Vous pouvez étendre une partition uniquement lorsqu'il existe un espace non alloué adjacent. À partir de la capture d'écran ci-dessous, «Étendre le volume» est grisé lorsque vous faites un clic droit sur le lecteur C. L'espace non alloué de 20 Go ne peut être utilisé que pour étendre le lecteur de données E.
Il n'y a pas de telles limitations en utilisant un logiciel tiers, vous pouvez étendre tous volume avec l'espace inutilisé dans d'autres lecteurs du même disque.
Augmentez le volume avec un logiciel tiers
Étape 1: Télécharger NIUBI Partition Editor, faites un clic droit sur D: conduire et sélectionnez "Resize/Move Volume" .
Étape 2: Dans la fenêtre contextuelle, faites glisser le à gauche frontière à droite pour générer de l'espace libre non alloué.

Cliquez OK et retour à la fenêtre principale, où 20 Go d'espace non alloué créé derrière le lecteur C :.
Étape 3: Clic-droit Lecteur C et sélectionnez "Resize/Move Volume"À nouveau, dans la fenêtre pop-up, faites glisser le bon frontière à droite pour contenir l'espace non alloué.

Cliquez OK et revenez à la fenêtre principale, où le lecteur C s'est étendu à 60 Go en maintenant l'espace libre de 20 Go de D. Appuyez sur Appliquer en haut à gauche pour exécuter, c'est fait!