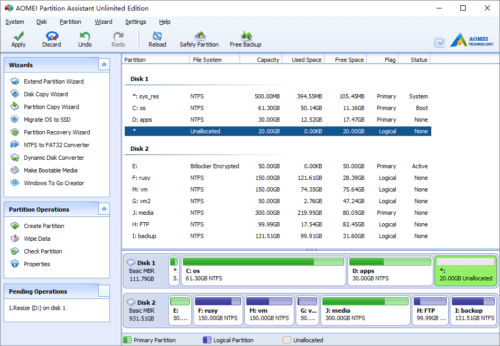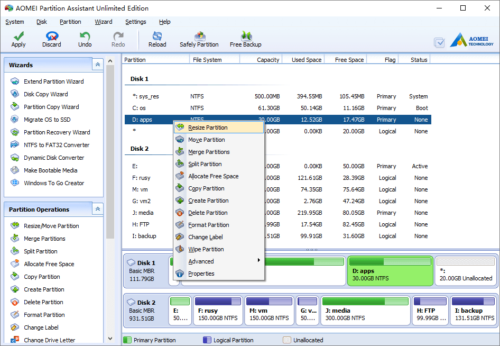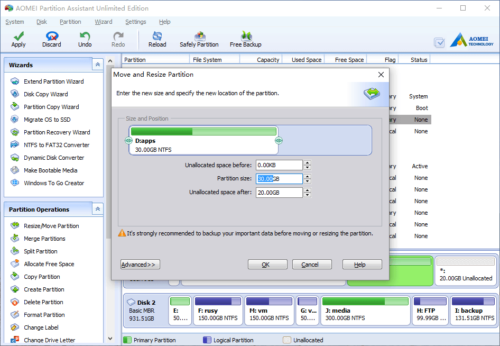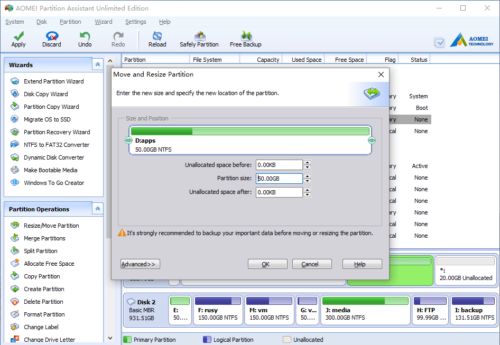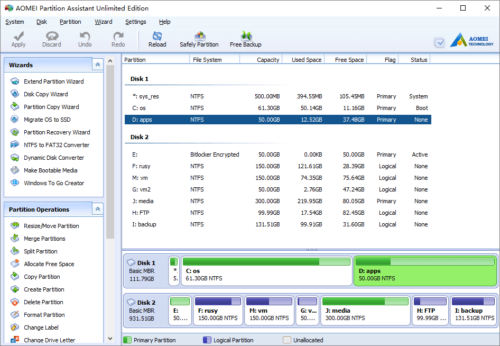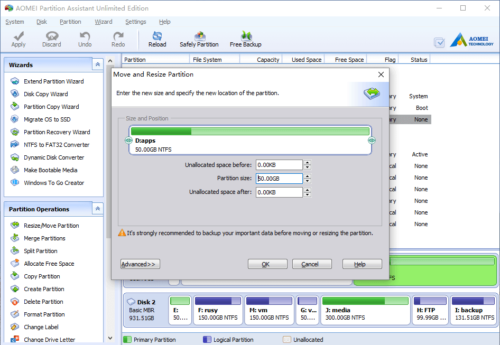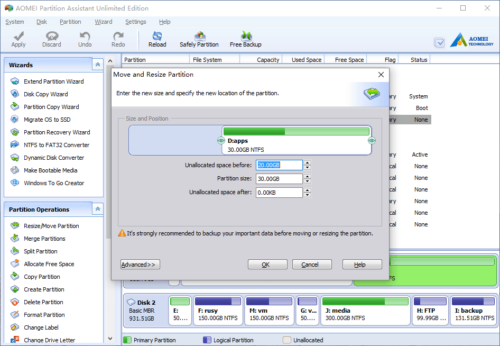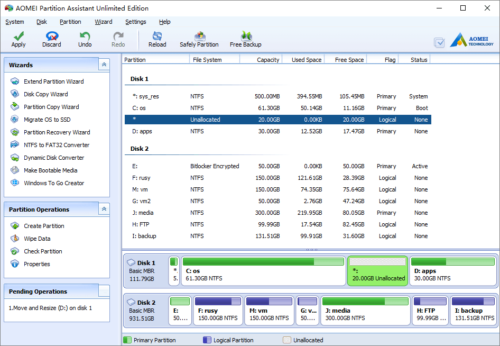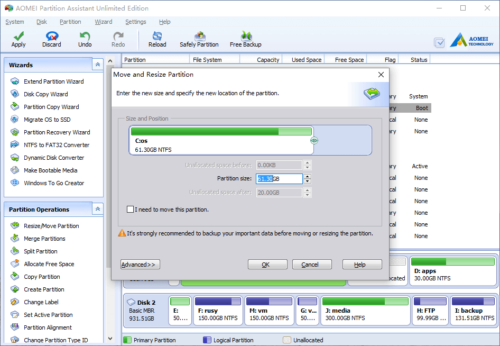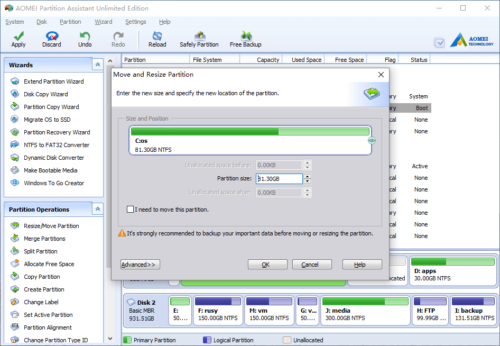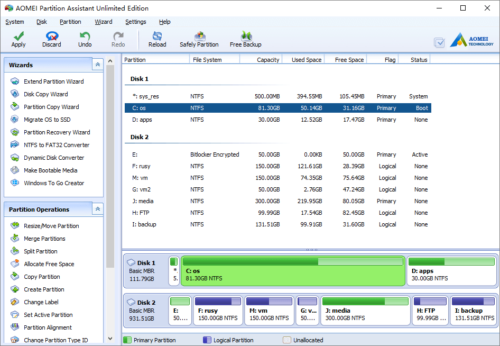Redimensionner la partition
La fonction Redimensionner la partition peut être utilisée pour modifier la taille de la partition existante sans perdre de données ni réinstaller le système d'exploitation.
Pourquoi redimensionner des partitions?
La plupart des nouveaux ordinateurs portables, PC et serveurs sont préinstallés avec un petit lecteur système C: et quelques autres partitions de données. Même si vous créez vous-même une grande partition système, lorsque l'ordinateur a été utilisé pendant une longue période, vous pouvez rencontrer le problème: le lecteur système manque d'espace. À l'origine, vous devez tout sauvegarder, supprimer et recréer les partitions de disque, puis tout restaurer. Cela coûte tellement de temps et certains fichiers peuvent être perdus au cours de ces opérations.
Avec la fonction Resize Partition du logiciel Partition Magic, vous pouvez résoudre ce problème rapidement et facilement. Redimensionner la partition signifie changer directement la taille des partitions existantes. Tant qu'il y a de l'espace libre inutilisé dans les partitions, vous pouvez étendre d'autres lecteurs en leur prenant de l'espace libre. Le système d'exploitation, les applications et tous les fichiers restent identiques après le redimensionnement.
Avant de faire
- Vérifiez les partitions vous souhaitez redimensionner et assurez-vous qu'il n'y a pas d'erreur.
- N'interrompez pas les tâches de force ou n'éteignez pas l'alimentation pendant le redimensionnement, sinon cela pourrait entraîner une perte de données.
- Fermez toutes les applications en cours d'exécution avant de démarrer le programme pour redimensionner.
Comment redimensionner des partitions de disque?
Pour étendre un lecteur, il doit y avoir un espace non alloué libre contigu, cependant, dans la plupart des cas, il n'y a pas d'espace libre, vous devez donc redimensionner les partitions avec notre programme. Pour expliquer clairement comment faire cela, nous devons diviser la disposition de la partition de disque en plusieurs scénarios. Cela vous fera gagner beaucoup de temps si vous pouvez ouvrir votre console de gestion des disques et découvrir votre propre disposition de partition de disque.
- Cas 1: il y a un espace non alloué contigu derrière la partition que vous souhaitez étendre.
- Cas 2: il n'y a pas d'espace non alloué contigu et vous devez réduire les autres lecteurs pour l'obtenir.
- Cas 3: Il n'y a pas d'espace libre dans toutes les partitions du même disque dur pour étendre un lecteur.
Cas 1: il y a un espace non alloué contigu
Lancez le programme et vous verrez toutes les partitions de disque connectées. Il y a 20 Go d'espace libre non alloué à côté du lecteur D:, il est donc très facile d'étendre D.
Cliquez avec le bouton droit sur le lecteur D: et sélectionnez la fonction «Redimensionner la partition».
Dans la fenêtre contextuelle, vous verrez que l'espace libre de 20 Go se trouve derrière le lecteur D.
Faites glisser le bon frontière de D à droite pour contenir l'espace libre non alloué.
Cliquez sur OK et revenez à la fenêtre principale, vous constaterez que l'espace non alloué de 20 Go a été ajouté au lecteur D.
Appuyez sur le bouton «Appliquer» en haut à gauche pour continuer. (Toutes les opérations avant de cliquer sur «Appliquer» fonctionnent en mode virtuel du programme, uniquement lorsque vous cliquez sur «Appliquer», la partition de disque physique sera modifiée.)
Cas 2: il n'y a pas d'espace non alloué contigu
Dans la capture d'écran ci-dessus, il n'y a pas d'espace libre non alloué sur le disque 1, mais vous pouvez étendre le lecteur C: en réduisant D.
Faites un clic droit sur la partition D et sélectionnez "Redimensionner la partition", dans la fenêtre pop-up, faites glisser le à gauche frontière à droite.
Cliquez sur OK et revenez à la fenêtre principale, l'espace non alloué qui a diminué de D créé derrière le lecteur C:
Cliquez avec le bouton droit sur le lecteur C et sélectionnez à nouveau «Redimensionner la partition». Dans la fenêtre contextuelle, faites glisser le bon frontière à droite pour contenir l'espace non alloué.
Cliquez sur OK et revenez à la fenêtre principale, l'espace non alloué de 20 Go a été ajouté au lecteur C.
Appuyez sur le bouton «Appliquer» en haut à gauche pour continuer.
Pour faciliter la tâche de redimensionnement de la partition, notre programme fournit une fonctionnalité unique "Allouer de l'espace libre«, Qui est une solution en un clic. Vous pouvez étendre C (ou un autre lecteur) en prenant de l'espace libre sur toutes les partitions, qu'elles soient contiguës ou non.
Cas 3: Il n'y a pas d'espace libre dans toutes les partitions
S'il n'y a pas d'espace libre dans toutes les partitions de données, bien sûr, vous ne pouvez pas étendre C en les redimensionnant, mais il existe toujours une façon de résoudre ce problème. Notre logiciel de partitionnement magique fournit Fonction de copie de disque, avec lequel vous pouvez copier le disque sur un autre plus grand. Vous pouvez redimensionner les partitions et étendre le lecteur C sur le disque plus grand.
Remarque:
L'opération de réduction de partition sera effectuée en mode PreOS de notre programme et votre ordinateur redémarrera pour continuer lorsque:
- Réduction du système et / ou de la partition de démarrage.
- Réduire une partition sur laquelle le fichier d'échange ou le fichier d'installation de notre programme sont stockés.
- Réduire une partition sur laquelle d'autres applications s'exécutent.
Télécharger COMMANDER MAINTENANT
- Comment réallouer de l'espace libre
- Comment redimensionner la partition
- Comment déplacer la partition
- Comment fusionner une partition
- Comment diviser une partition
- Comment convertir une partition logique en partition principale
- Comment convertir la partition principale en logique
- Comment convertir entre MBR et GPT
- Comment changer l'ID du type de partition
- Comment changer le numéro de série
- Comment reconstruire MBR
- Comment aligner la partition