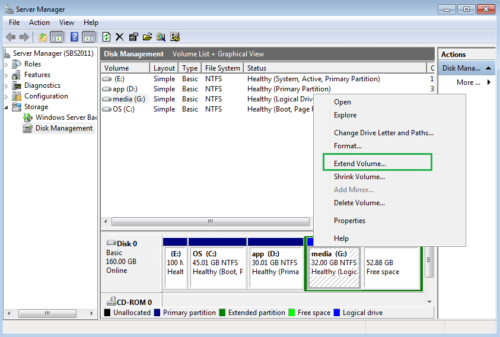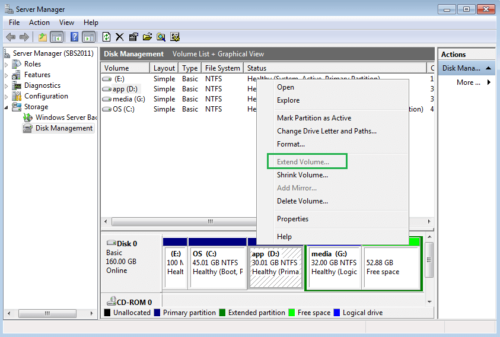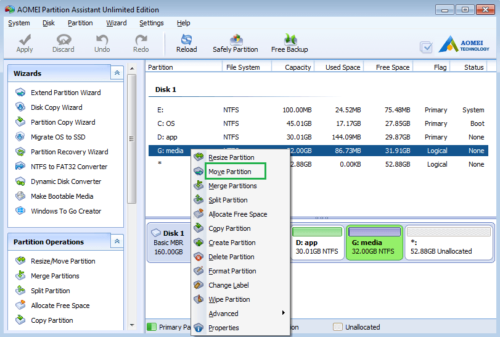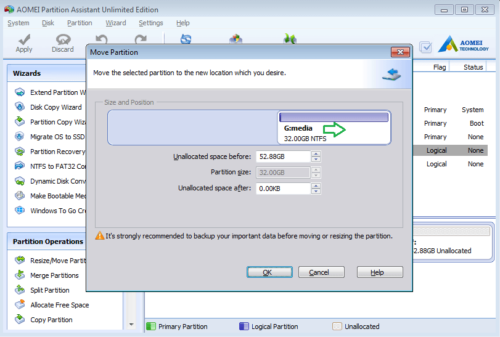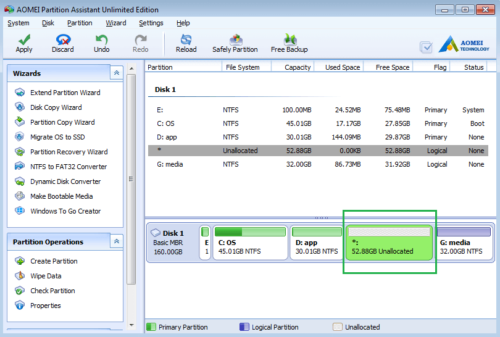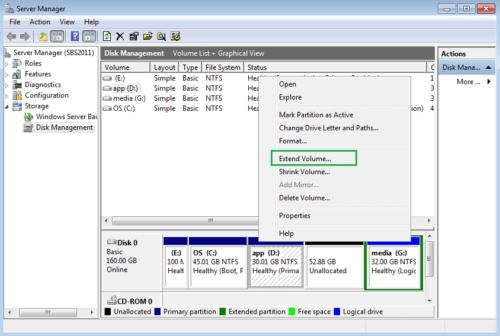Déplacer la partition
«Déplacer la partition» est utilisé pour déplacer un lecteur de disque d'un emplacement à un autre, dans la plupart des cas, la raison pour laquelle cela est lié au redimensionnement de la partition.
Microsoft a ajouté les fonctionnalités «Réduire le volume» et «Étendre le volume» dans la console de gestion des disques à partir de Windows Server 2008, avec lesquelles vous pouvez effectuer des opérations de partitionnement avancées. Par exemple, vous pouvez utiliser «Réduire le volume» pour libérer de l'espace inutilisé d'une partition et créer de nouveaux lecteurs avec l'espace inutilisé (non alloué). S'il y a un espace non alloué adjacent derrière une partition, vous pouvez étendre cette partition via «Étendre le volume».
Cependant, l'inconvénient le plus évident de la console de gestion des disques est que vous ne pouvez pas étendre un volume en en réduisant un autre, sauf que vous pouvez déplacer la partition. Par exemple, il y a 52.88 Go d'espace libre derrière le lecteur G :, lorsque vous cliquez avec le bouton droit sur G, la fonction «Étendre le volume» est disponible.
La fonction d'extension est grisée lorsque vous cliquez avec le bouton droit sur le lecteur D :, pourquoi? Pour étendre un volume, il doit y avoir un espace non alloué adjacent libre derrière lui.
Comment déplacer une partition?
Lancez notre programme, faites un clic droit sur le lecteur G: et sélectionnez «Déplacer la partition».
Dans la fenêtre contextuelle, placez le pointeur de la souris au milieu du lecteur G, faites-le glisser à droite lorsque le pointeur de la souris se transforme en flèche à quatre pointes.
Cliquez sur OK et revenez à la fenêtre principale, appuyez sur le bouton «Appliquer» en haut à gauche pour continuer. L'espace libre non alloué de 52.88 Go a été déplacé derrière le lecteur D.
Lorsque vous ouvrez Gestion des disques et cliquez avec le bouton droit de la souris sur le lecteur D, «Extend Volume» devient disponible.
Si vous souhaitez étendre le lecteur système C, il existe des moyens plus simples:
- S'il y a déjà de l'espace non alloué, vous pouvez l'ajouter directement au lecteur C en "Fusionner la partition" fonctionnalité.
- S'il n'y a pas d'espace non alloué, vous pouvez étendre C en prenant l'espace libre d'une autre partition de données directement en "Allouer de l'espace libre" fonctionnalité.
Télécharger COMMANDER MAINTENANT
- Comment réallouer de l'espace libre
- Comment redimensionner la partition
- Comment déplacer la partition
- Comment fusionner une partition
- Comment diviser une partition
- Comment convertir une partition logique en partition principale
- Comment convertir la partition principale en logique
- Comment convertir entre MBR et GPT
- Comment changer l'ID du type de partition
- Comment changer le numéro de série
- Comment reconstruire MBR
- Comment aligner la partition